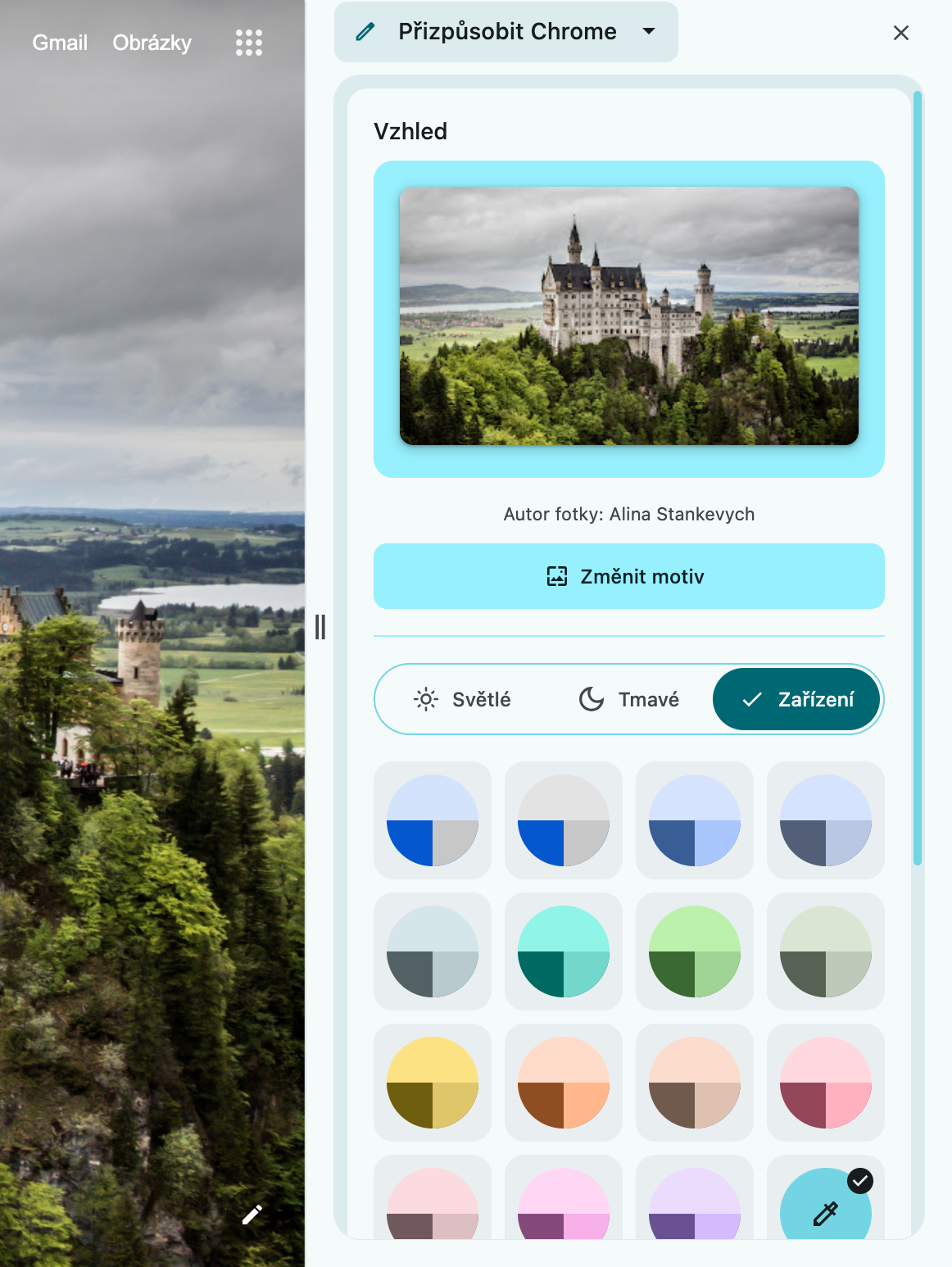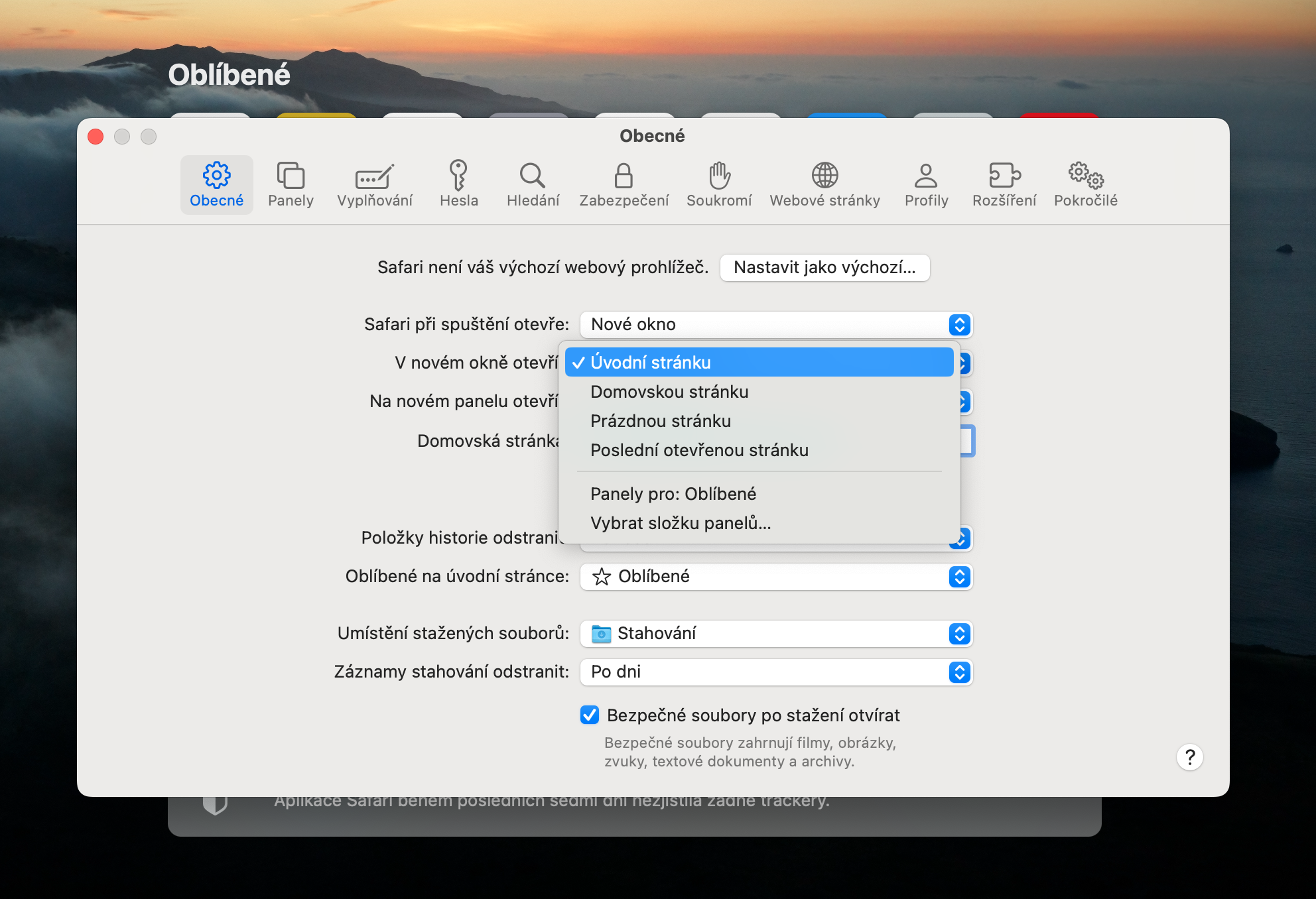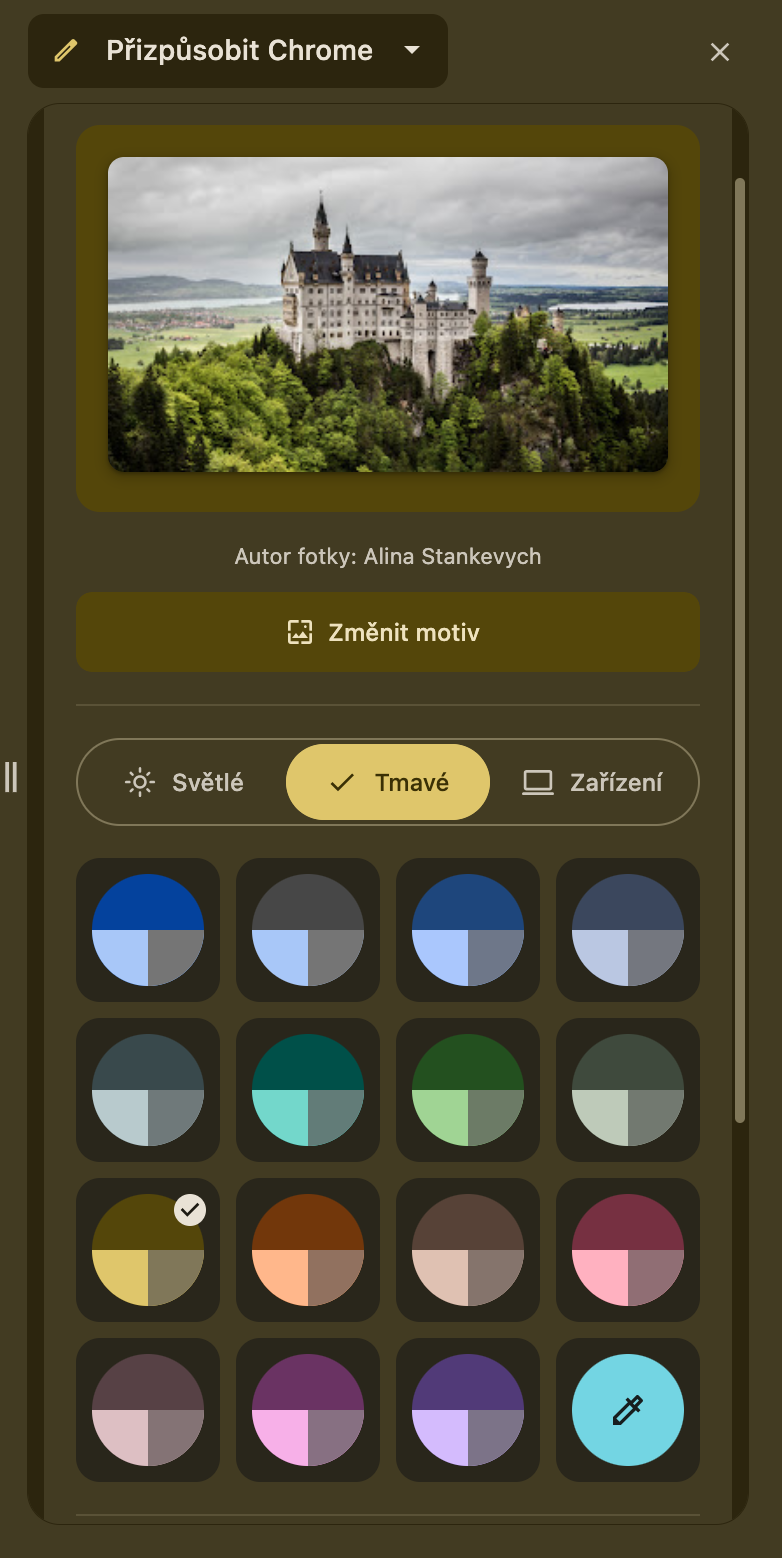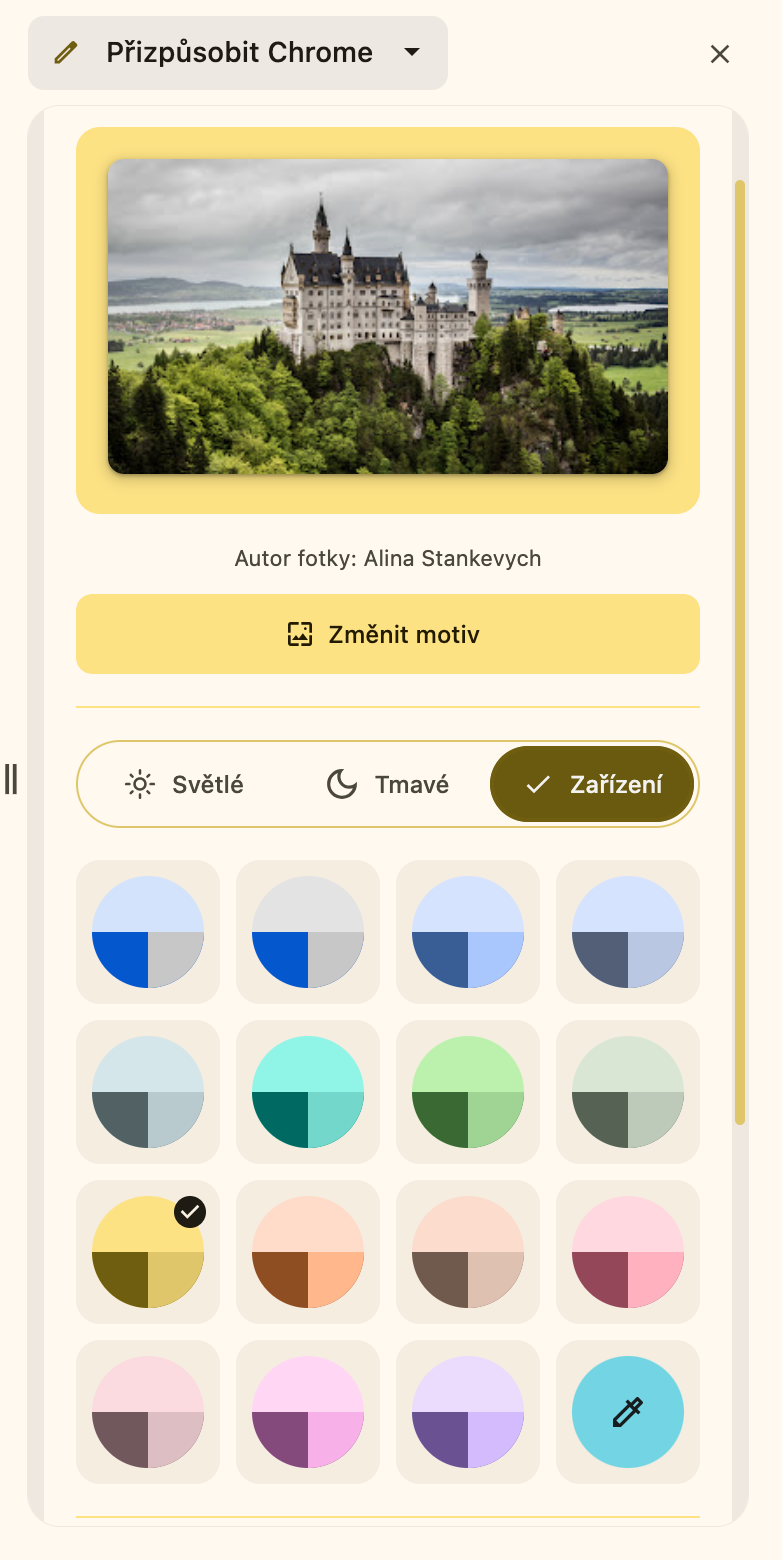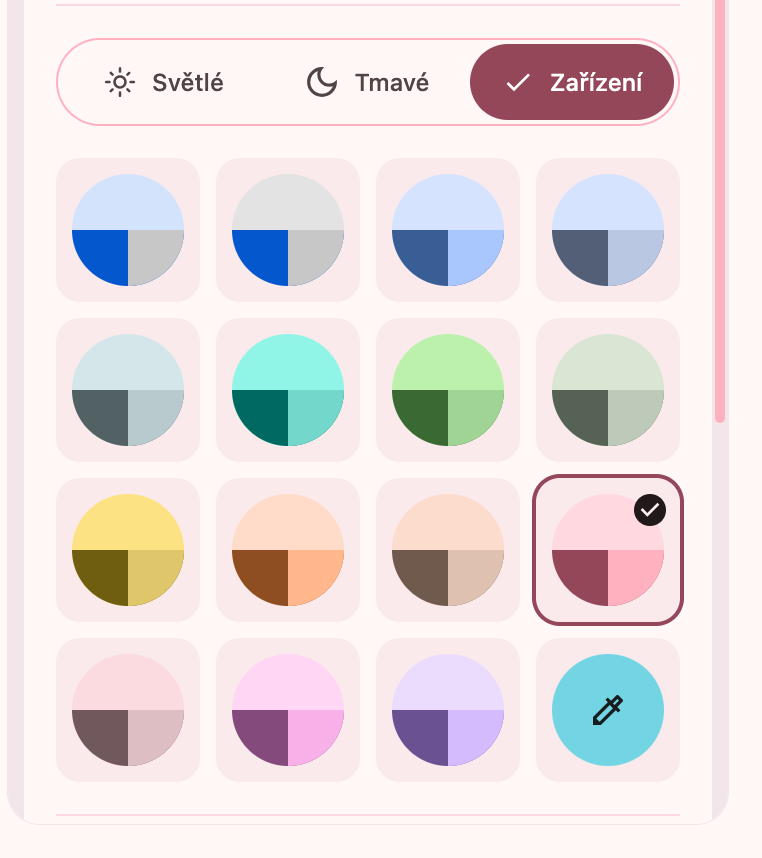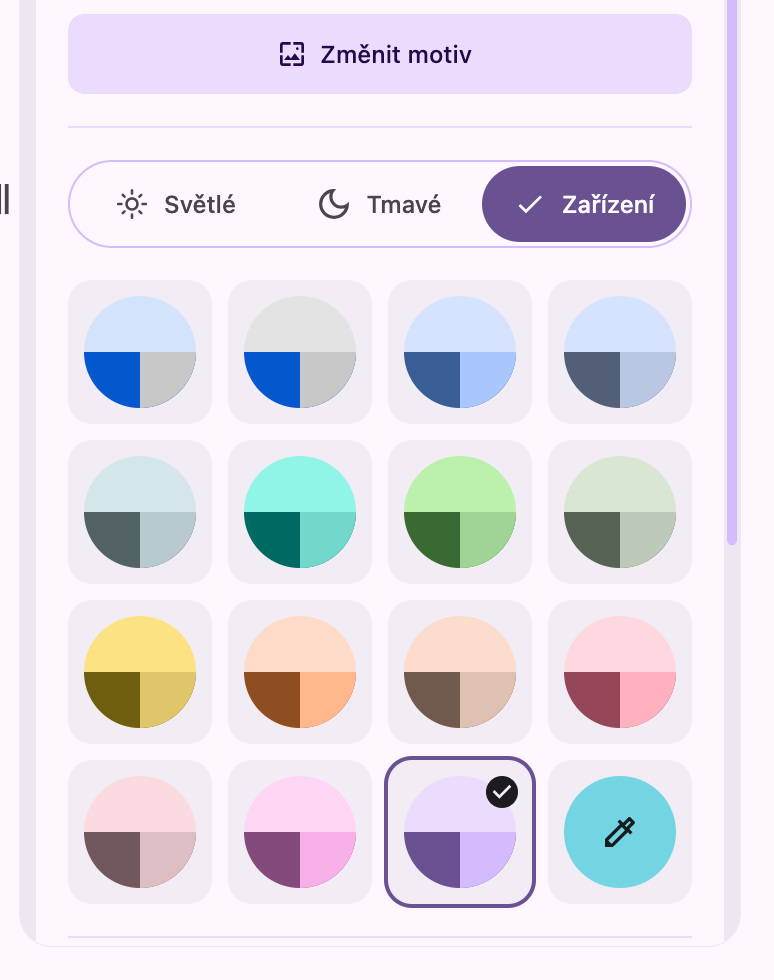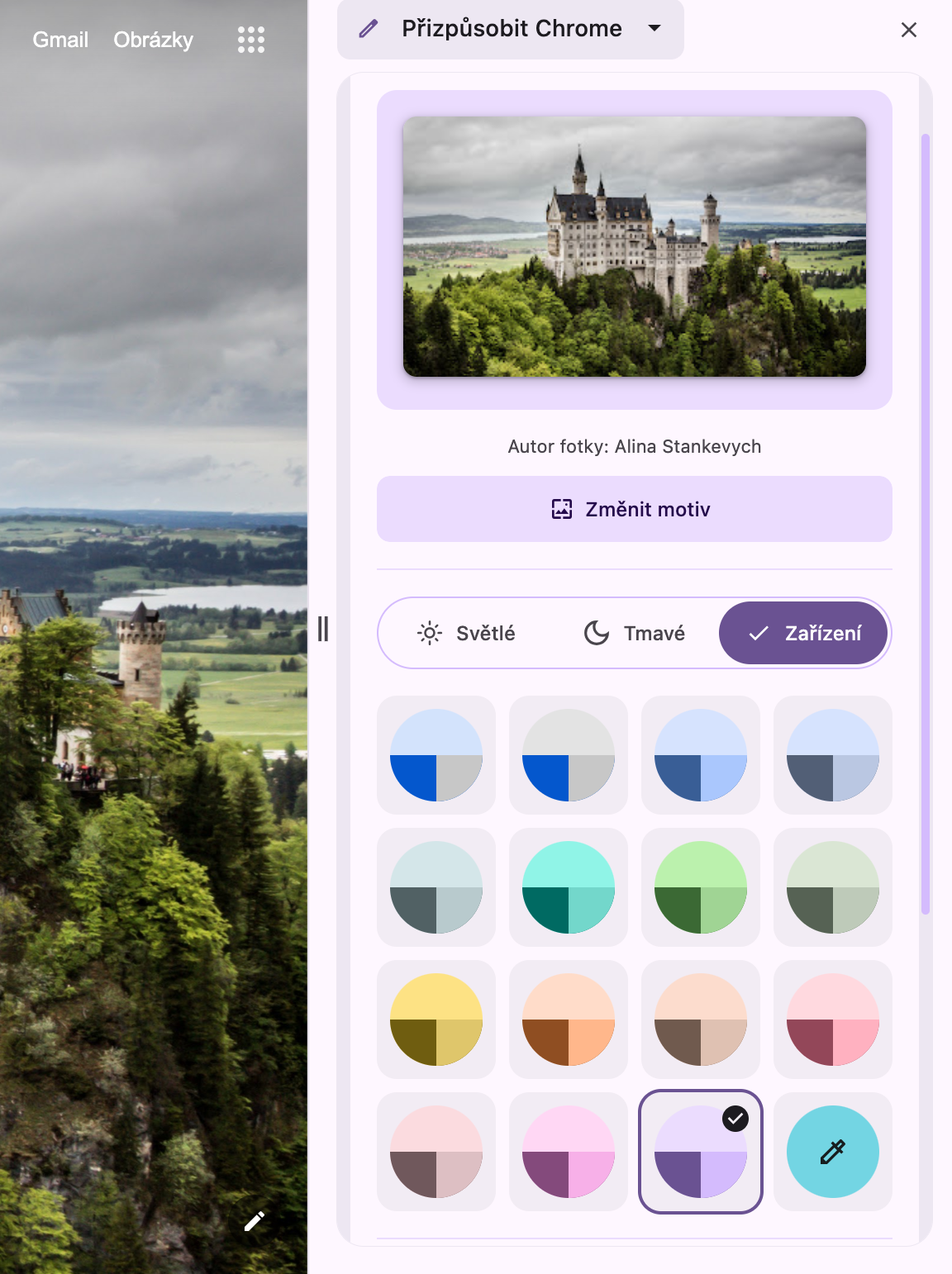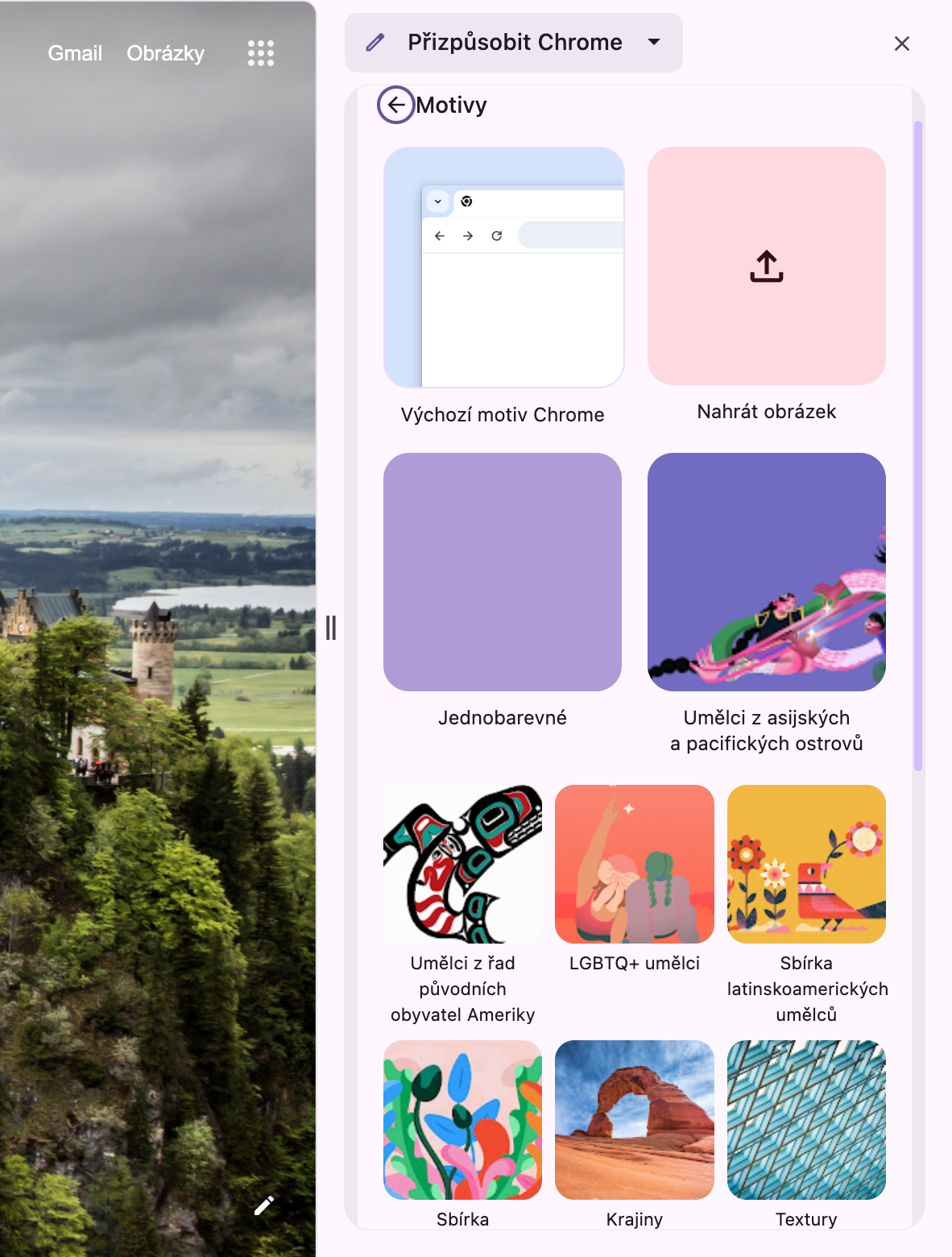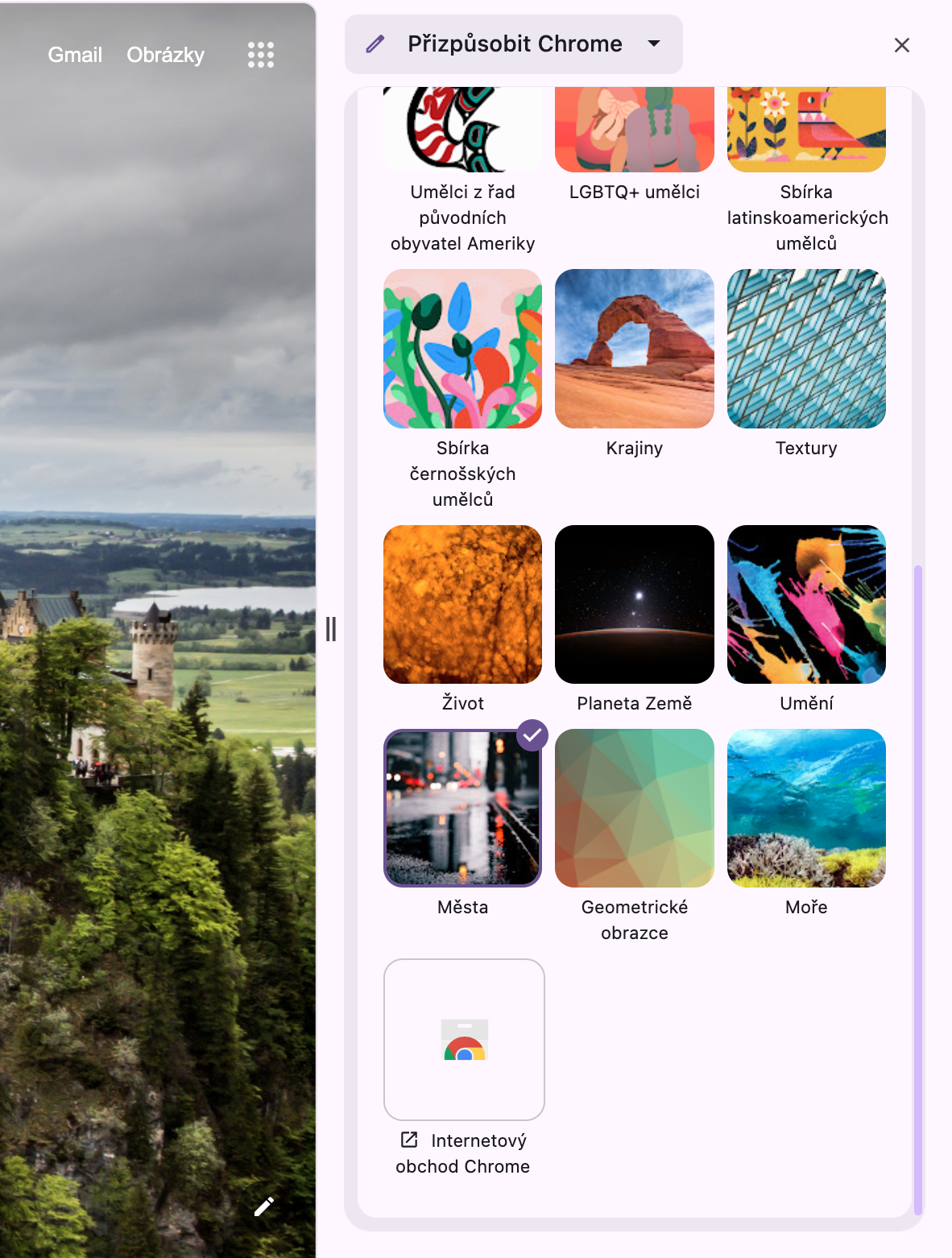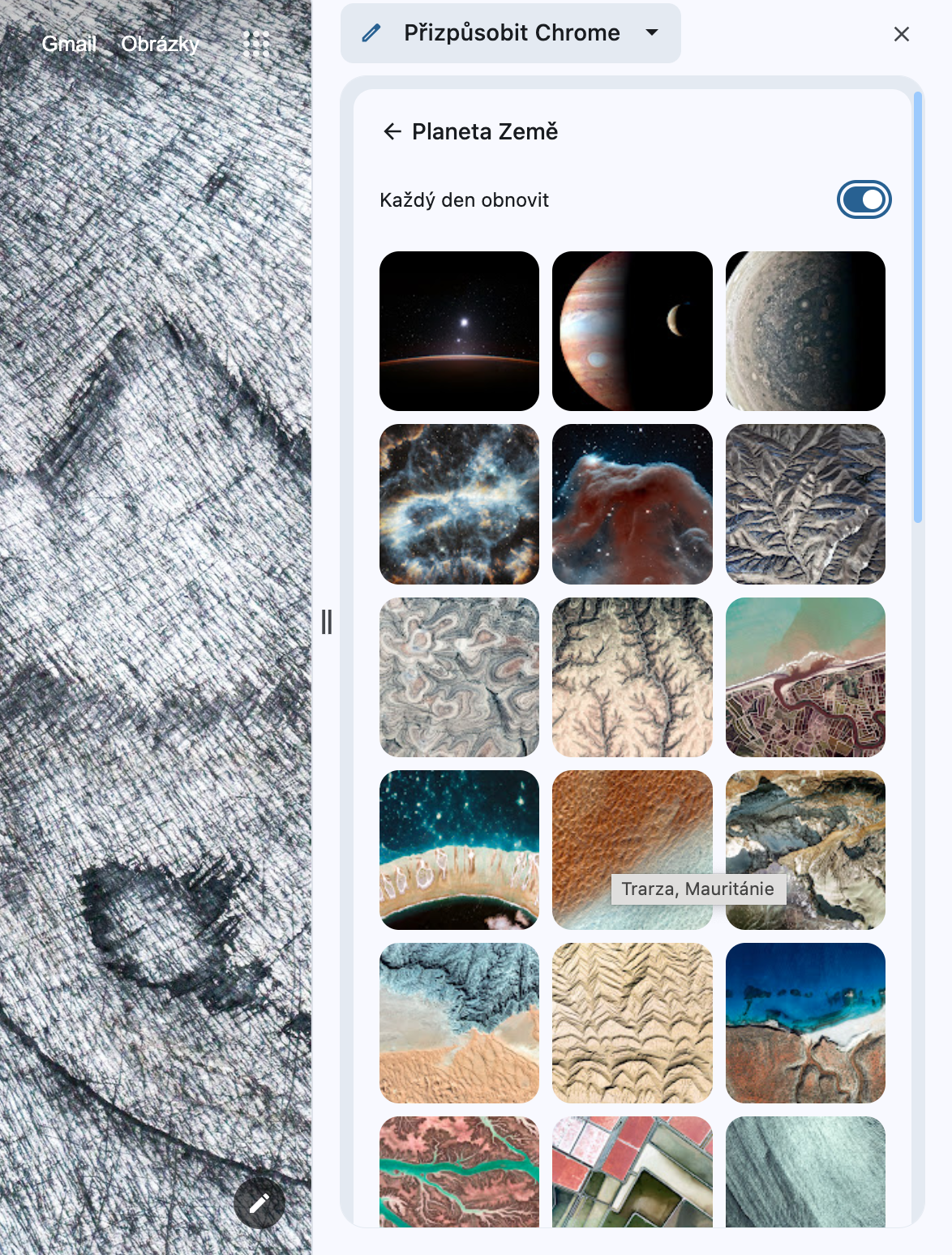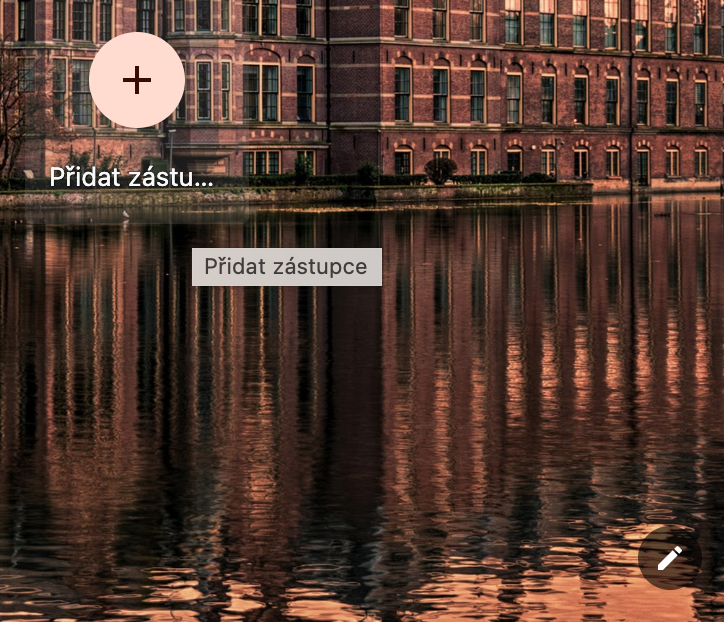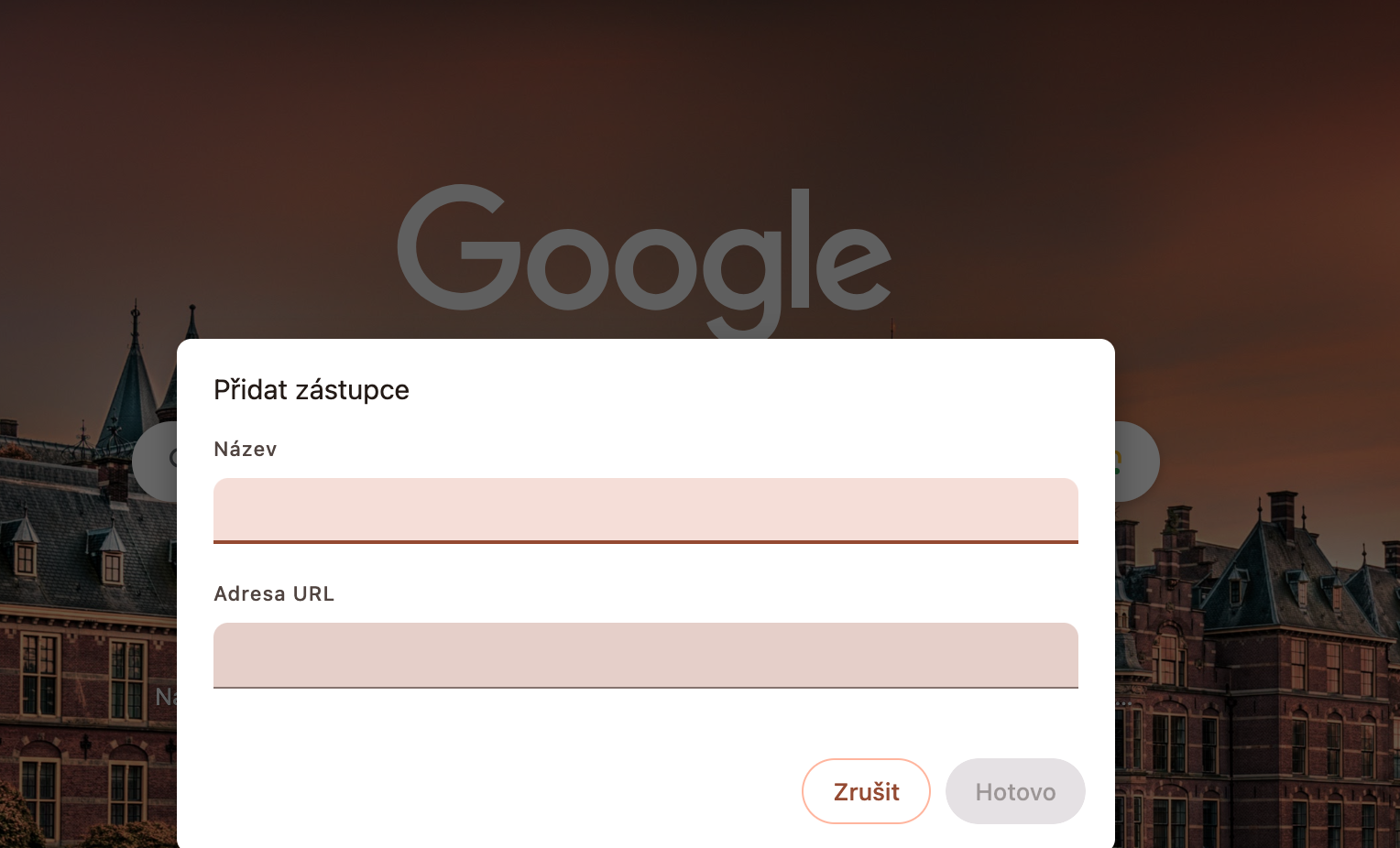توهان جي Mac تي گوگل ڪروم کي ترتيب ڏيڻ لاء وڌيڪ طريقا ڳولي رهيا آهيو؟ ڊيسڪ ٽاپ لاءِ Chrome تي جديد تازه ڪارين سان، توهان جي برائوزر جي شڪل کي حسب ضرورت ترتيب ڏيڻ پهريان کان وڌيڪ آسان آهي جيئن توهان چاهيو ٿا. اڄ جي آرٽيڪل ۾، اسان طريقن تي هڪ ويجھو نظر وجهنداسين جيڪي توهان ڪري سگهو ٿا ڪروم کي پنهنجي مرضي مطابق ترتيب ڏيو.
ٿي سگهي ٿو توهان جي دلچسپي

سيٽنگون سڌو سنئون سائڊبار مان ترتيب ڏيو
توھان ڪوشش ڪري سگھوٿا مختلف رنگن، موضوعن ۽ سيٽنگن کي حقيقي وقت ۾ Chrome ۾ نئين ٽيب کولڻ ۽ ھيٺئين ساڄي ڪنڊ ۾ پينسل آئڪن تي ڪلڪ ڪندي. ھڪڙو نئون سائڊبار موجود ڪسٽمائيزيشن خاصيتن سان گڏ کلي ويندو. هتي توهان مختلف خاصيتن سان تجربا ڪري سگهو ٿا ۽ آساني سان ڏسي سگهو ٿا ته ڪيئن نئين ٽيب صفحي تي ظاهر ٿيندا جڏهن توهان تبديليون ڪندا. نئون سائڊبار مسلسل توهان جي ڪسٽمائيزيشن تبديلين کي ياد ڪري ٿو.
ڊارڪ موڊ ٽيوننگ
توهان جي Mac تي گوگل ڪروم توهان کي توهان جي ڪمپيوٽر تي اونداهي ۽ هلڪي طريقن جي وچ ۾ متبادل سان رنگ جي موضوع سان ملائڻ جي اجازت ڏئي ٿي. IN نئين ڪارڊ جي هيٺين ساڄي ڪنڊ تي ڪلڪ ڪريو پنسل جو نشان. ڪلڪ ڪريو ڊوائيس ٽئب مٿان رنگ جي موضوع جي ڏيک ۽ مطلوب موضوع کي چونڊيو.
وال پيپر سيٽنگون
توهان ضرور محسوس ڪيو هوندو ته وال پيپر سيٽ ڪرڻ جو اختيار حسب ضرورت سائڊبار ۾. تصوير تي ڪلڪ ڪرڻ کان پوء، توهان انفرادي مجموعن کي ڏسندا جنهن مان توهان چونڊي سگهو ٿا. هڪ مجموعو چونڊڻ کان پوء، توهان روزانه وال پيپر جي تبديلي کي چالو ڪري سگهو ٿا، مجموعي جي نظرثاني مان توهان گوگل ڪروم اسٽور تي پڻ وڃي سگهو ٿا، جتي توهان ٻيا مجموعا ڳولي سگهو ٿا. نظر جي چوٽي تي توهان کي توهان جي پنهنجي تصوير شامل ڪرڻ جو اختيار ملندو.
شارٽ ڪٽ ڏسو
توھان پڻ چونڊي سگھوٿا جيڪي گوگل ڪروم سيٽنگون ۾ آھن. شارٽ ڪٽ سڌو سنئون نئين کوليل برائوزر ٽيب تي ڏيکاريا ويندا. نئين ٽيب جي هيٺين ساڄي ڪنڊ ۾، پينسل آئڪن تي ڪلڪ ڪريو. سيڪشن ۾ سڄو رستو ھيٺ ڪريو مخففات - هتي توهان شارٽ ڪٽ جي ڊسپلي کي مڪمل طور تي بند ڪري سگهو ٿا، يا سيٽ ڪريو ته ڇا توهان خودڪار طريقي سان سڀ کان وڌيڪ دورو ڪيل ويب سائيٽن کي ڊسپلي ڪرڻ چاهيو ٿا، يا پنهنجا شارٽ ڪٽ چونڊيو. توھان ڪلڪ ڪري نئون شارٽ کٽ شامل ڪريو + ڪارڊ جي مکيه حصي تي.