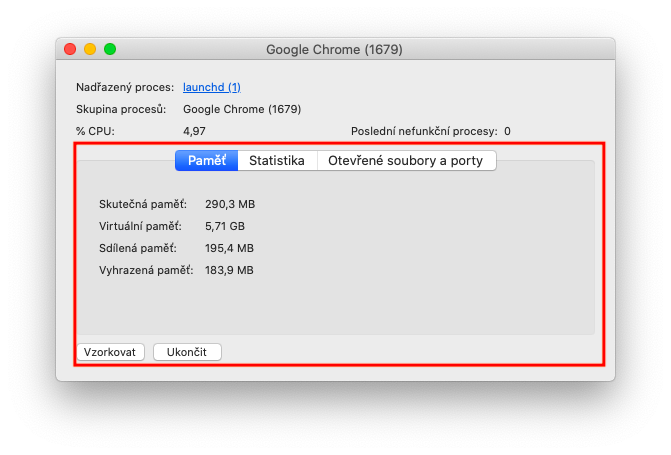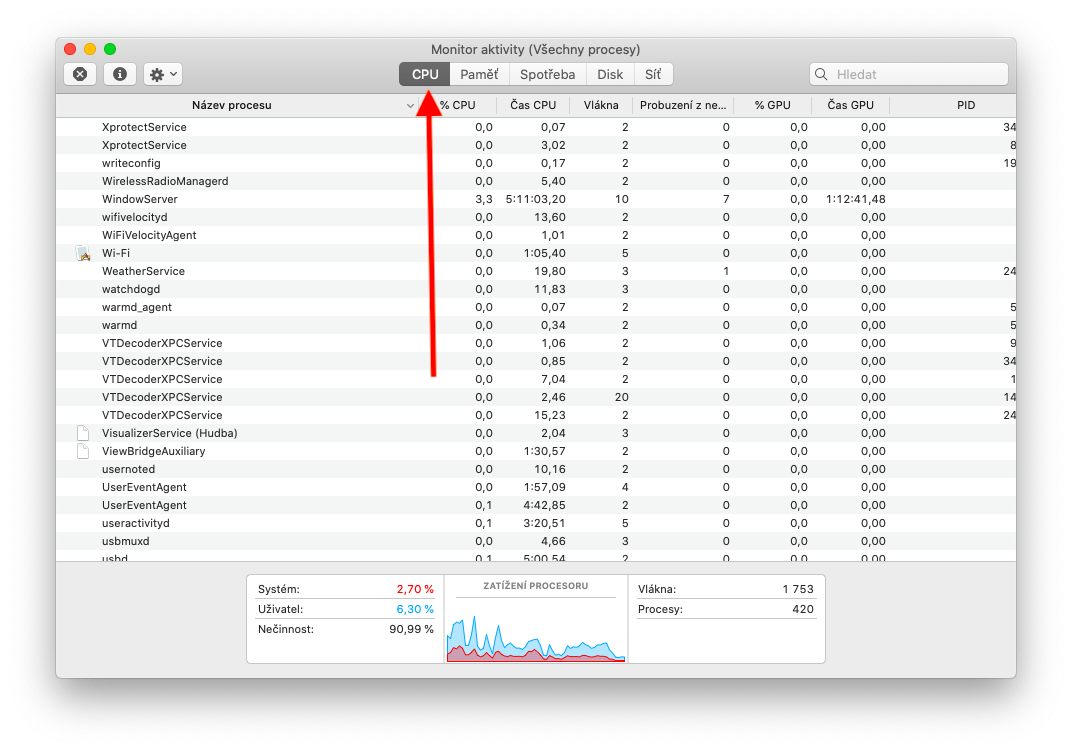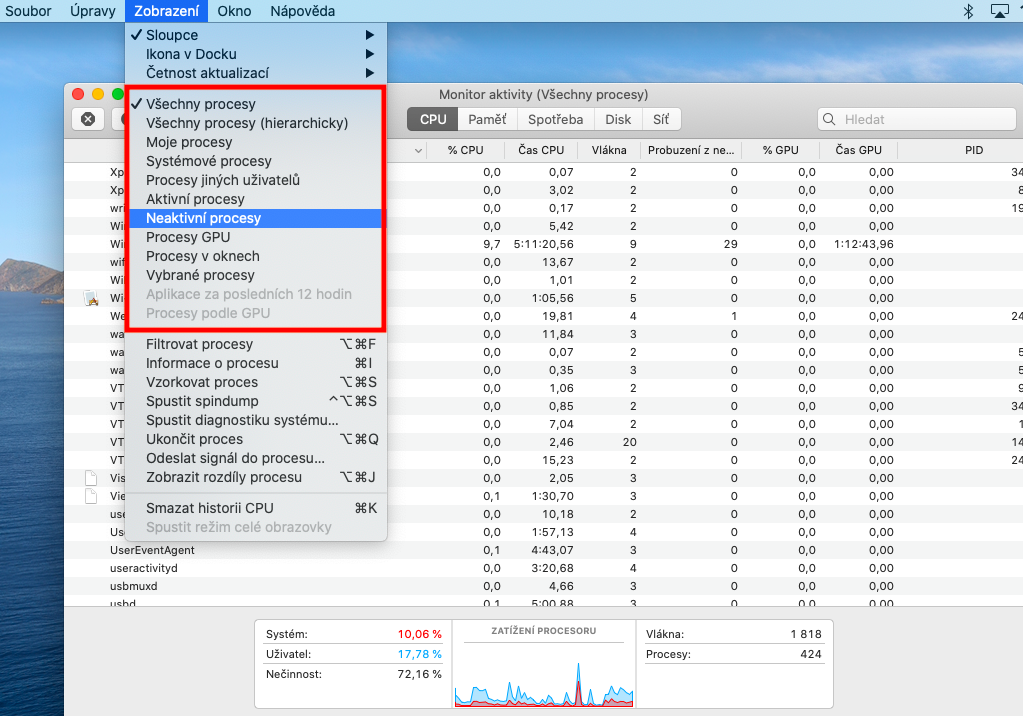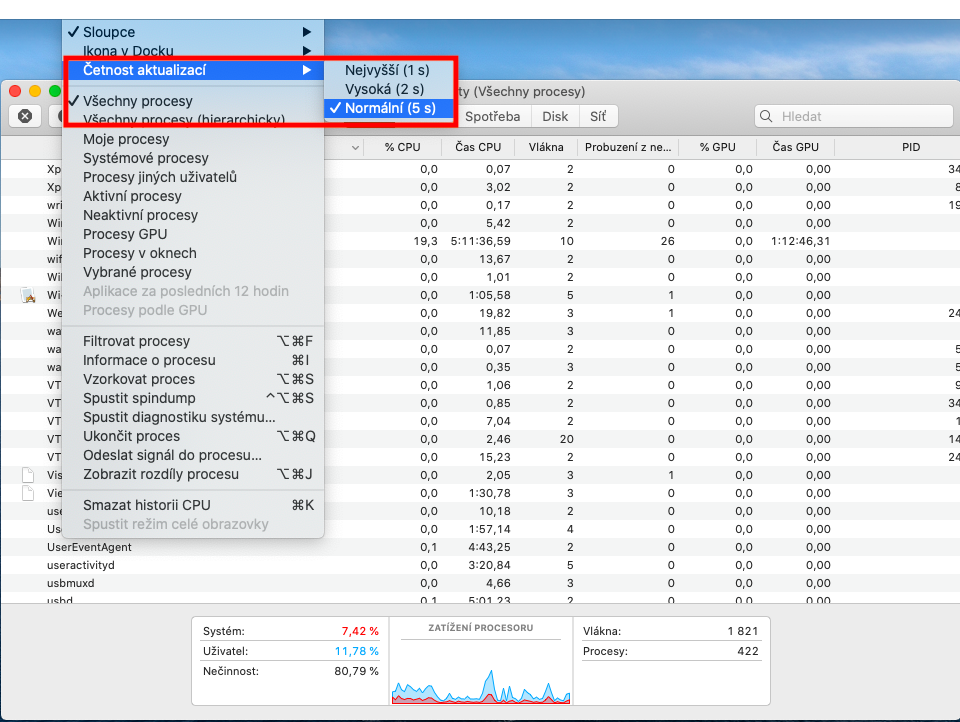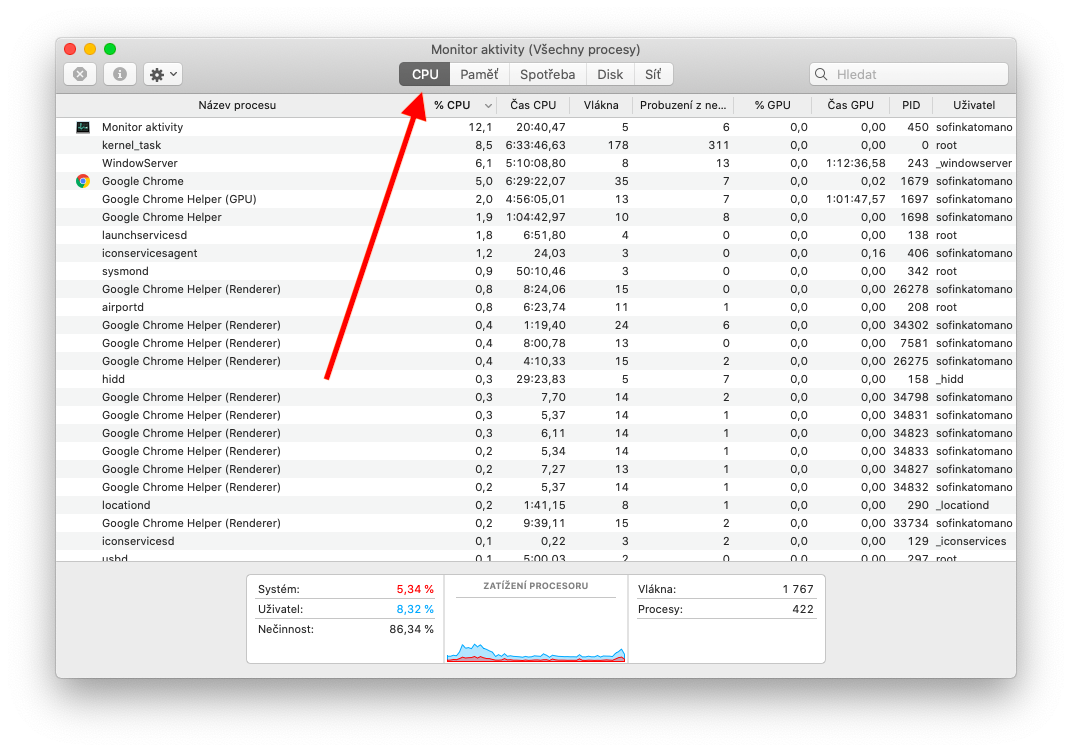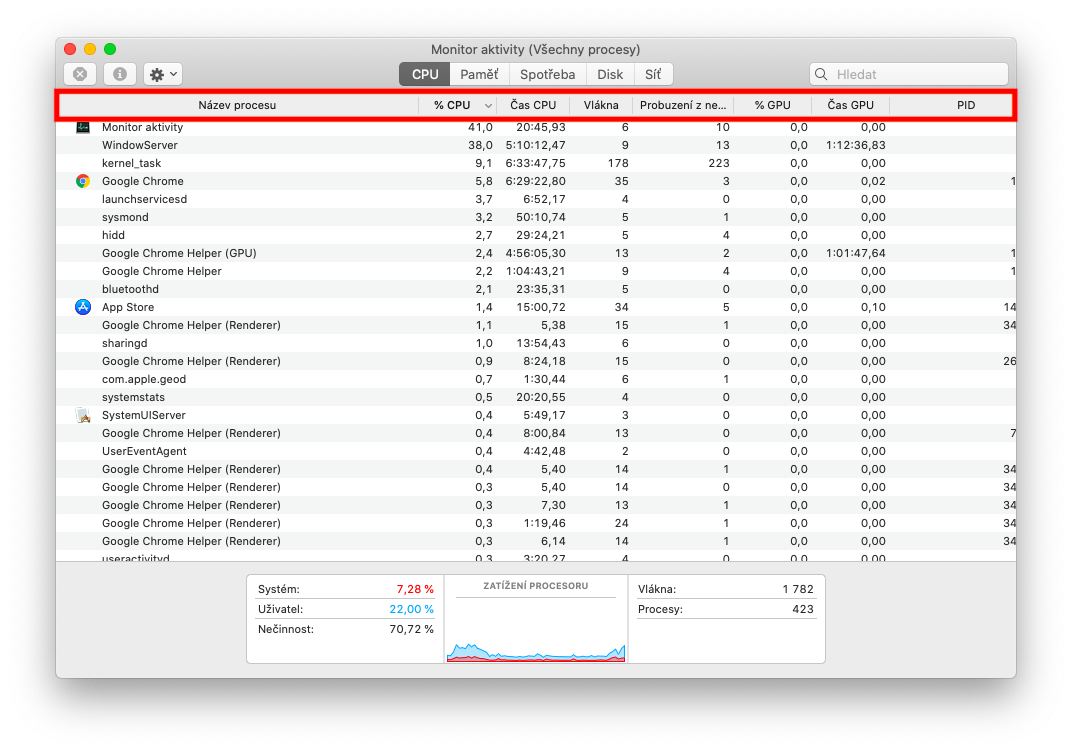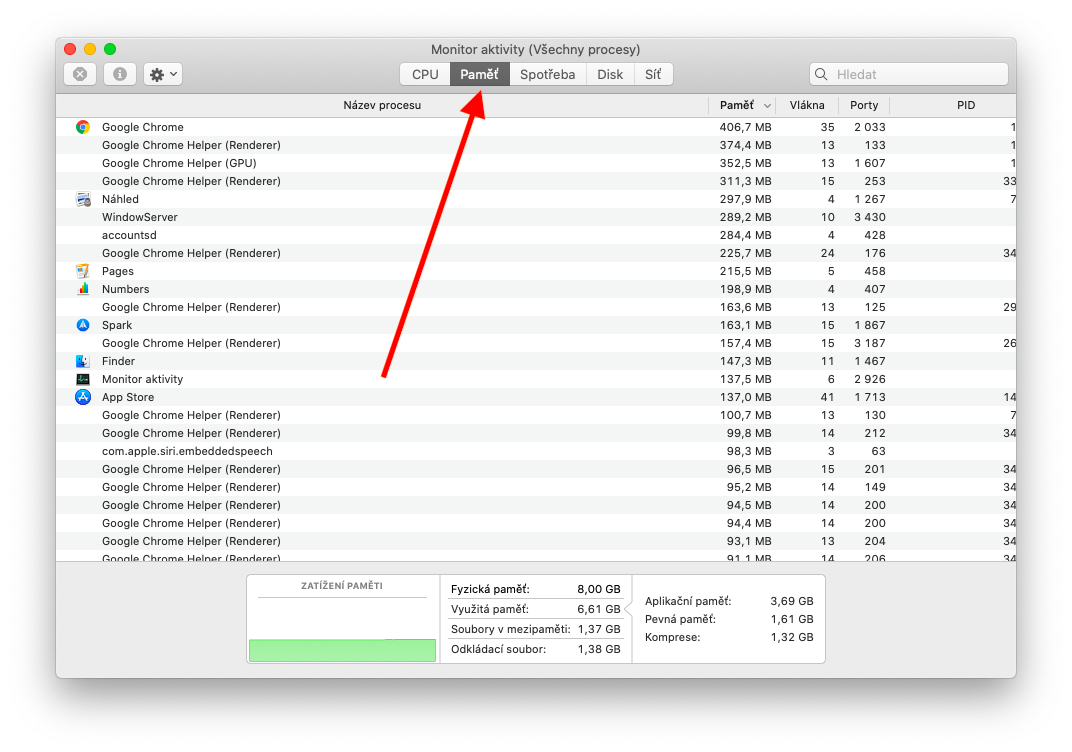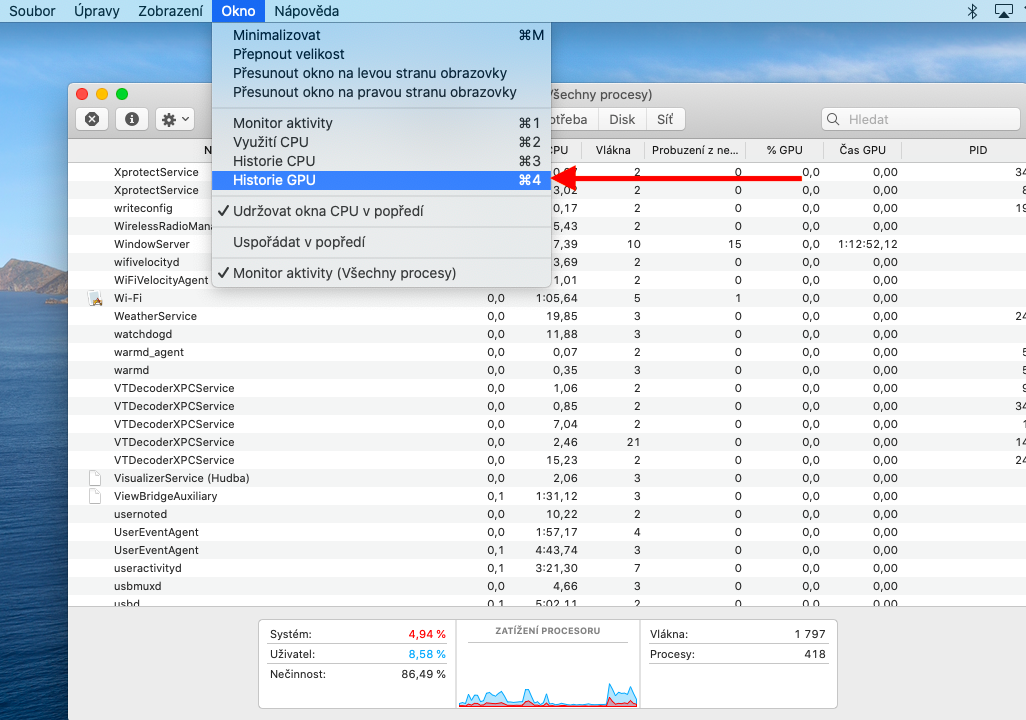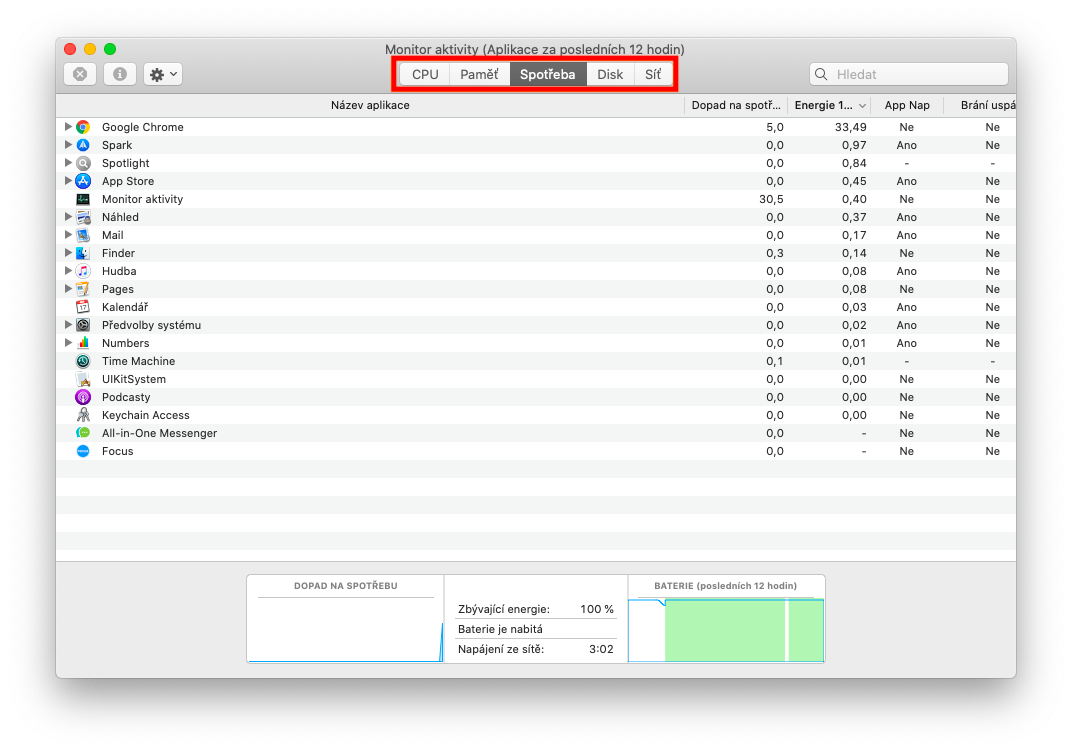سرگرمي مانيٽر هڪ مفيد اوزار آهي جيڪو توهان کي ڏسڻ ۾ مدد ڪري ٿو ته توهان جي Mac تي ڪهڙا عمل توهان جي سي پي يو، ميموري، يا نيٽ ورڪ کي استعمال ڪري رهيا آهن. اسان جي سيريز جي ھيٺين حصن ۾ مقامي ايپل ايپس ۽ ٽولز تي، اسان ان بابت ڳالهائينداسين ته ڪيئن استعمال ڪجي سرگرمي مانيٽر کي سموري معلومات حاصل ڪرڻ لاءِ.
ٿي سگهي ٿو توهان جي دلچسپي
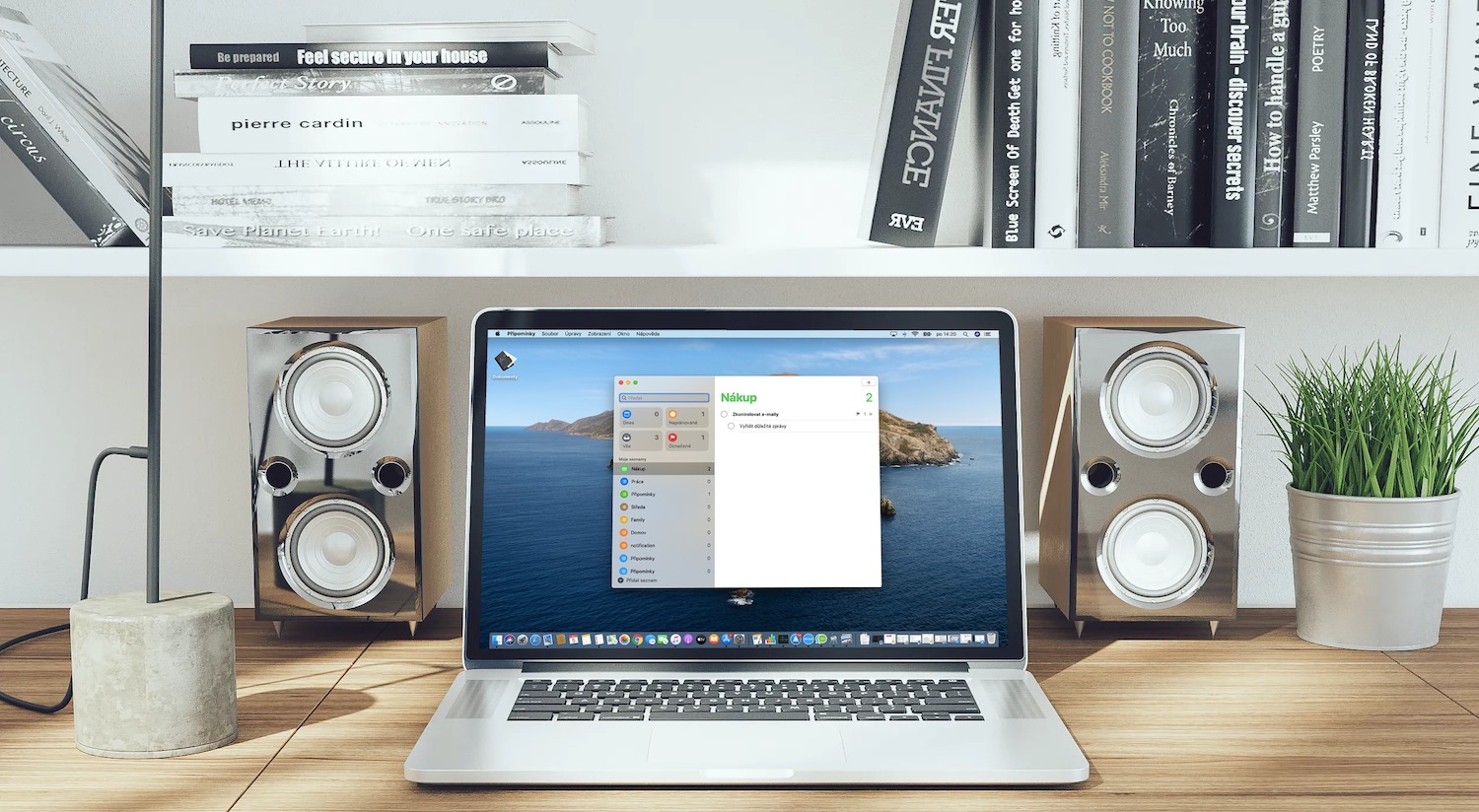
ڏسڻ جي عمل جي سرگرمي سرگرمي مانيٽر ۾ هڪ تمام سادو معاملو آهي. توھان سرگرمي مانيٽر شروع ڪري سگھو ٿا يا ته اسپاٽ لائٽ کان - يعني Cmd + اسپيس کي دٻائي ۽ لفظ "سرگرمي مانيٽر" داخل ڪري ڳولا جي ميدان ۾، يا ايپليڪيشنن -> يوٽيليٽيز فولڊر ۾ فائنر ۾. عمل جي سرگرمي کي ڏسڻ لاء، مطلوب عمل کي ڊبل ڪلڪ ڪندي چونڊيو - ضروري معلومات سان گڏ هڪ ونڊو ظاهر ٿيندو. ڪالمن جي هيڊر تي ڪلڪ ڪرڻ سان عملن جي نالن سان، توھان تبديل ڪري سگھوٿا انھن کي ترتيب ڏيڻ جو طريقو، ڪالم جي چونڊيل ھيڊر ۾ ٽڪنڊي تي ڪلڪ ڪندي، توھان ڏيکاريل شيون جي ترتيب کي ريورس ڪندا. ھڪڙي عمل کي ڳولڻ لاء، ان جو نالو داخل ڪريو ڳولا واري فيلڊ ۾ ايپليڪيشن ونڊو جي مٿين ساڄي ڪنڊ ۾. جيڪڏهن توهان سرگرمي مانيٽر ۾ مخصوص معيارن جي مطابق عملن کي ترتيب ڏيڻ چاهيو ٿا، ڪلڪ ڪريو ڏسو ٽول بار ۾ توهان جي ميڪ اسڪرين جي چوٽي تي ۽ ترتيب ڏيڻ جو طريقو چونڊيو جيڪو توهان چاهيو ٿا. ان وقفي کي تبديل ڪرڻ لاءِ جنهن تي سرگرمي مانيٽر تازه ڪاري ڪري ٿو، ڪلڪ ڪريو ڏسو -> تازه ڪاري جي شرح ٽول بار ۾ توهان جي ميڪ اسڪرين جي چوٽي تي ۽ هڪ نئين حد چونڊيو.
توھان پڻ تبديل ڪري سگھو ٿا ڪيئن ۽ ڪھڙي قسم جي معلومات ڏيکاري ٿي Activity Monitor on Mac. وقت سان گڏ CPU سرگرمي ڏسڻ لاء، ايپليڪيشن ونڊو جي چوٽي تي بار ۾ CPU ٽيب تي ڪلڪ ڪريو. ٽيب جي هيٺان بار ۾، توهان ڏسندا ته ڪالم ڏيکاريندا آهن سي پي يو جي صلاحيت جو ڪيترو سيڪڙو استعمال ڪيو پيو وڃي macOS پروسيسز، هلندڙ ايپليڪيشنن، ۽ لاڳاپيل عملن، يا شايد سي پي يو جي صلاحيت جي غير استعمال ٿيل سيڪڙو جو اشارو. GPU سرگرمي ڏسڻ لاءِ، ڪلڪ ڪريو ونڊو -> GPU تاريخ ٽول بار تي توھان جي Mac جي اسڪرين جي چوٽي تي.