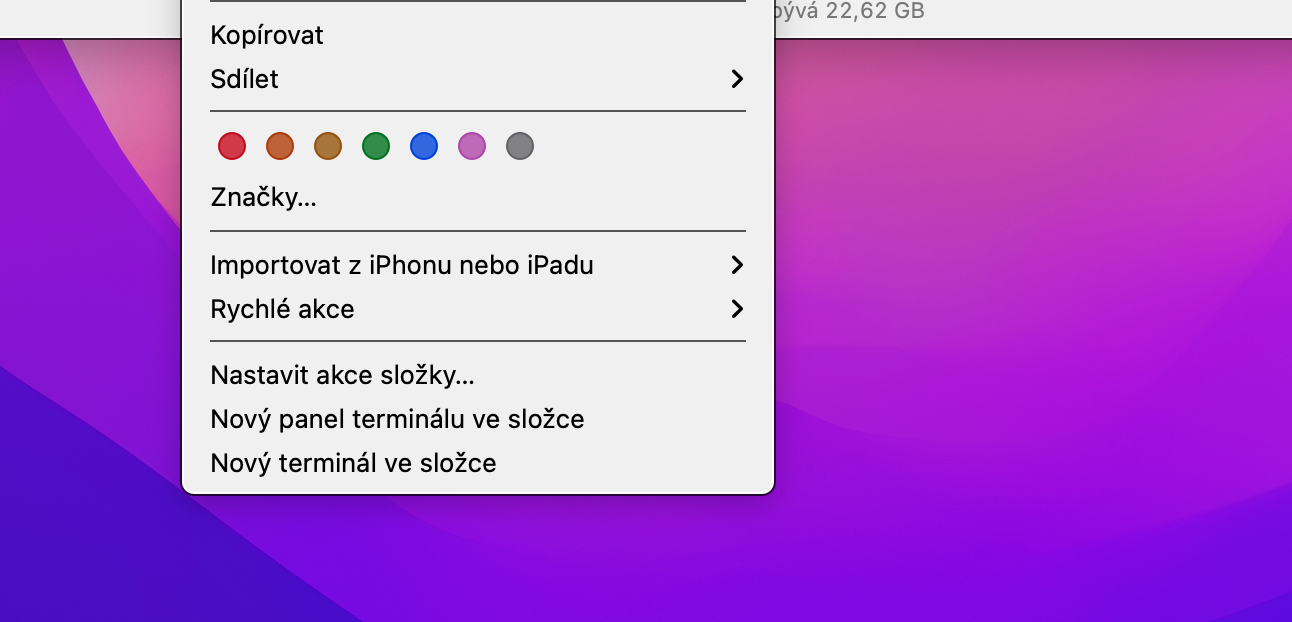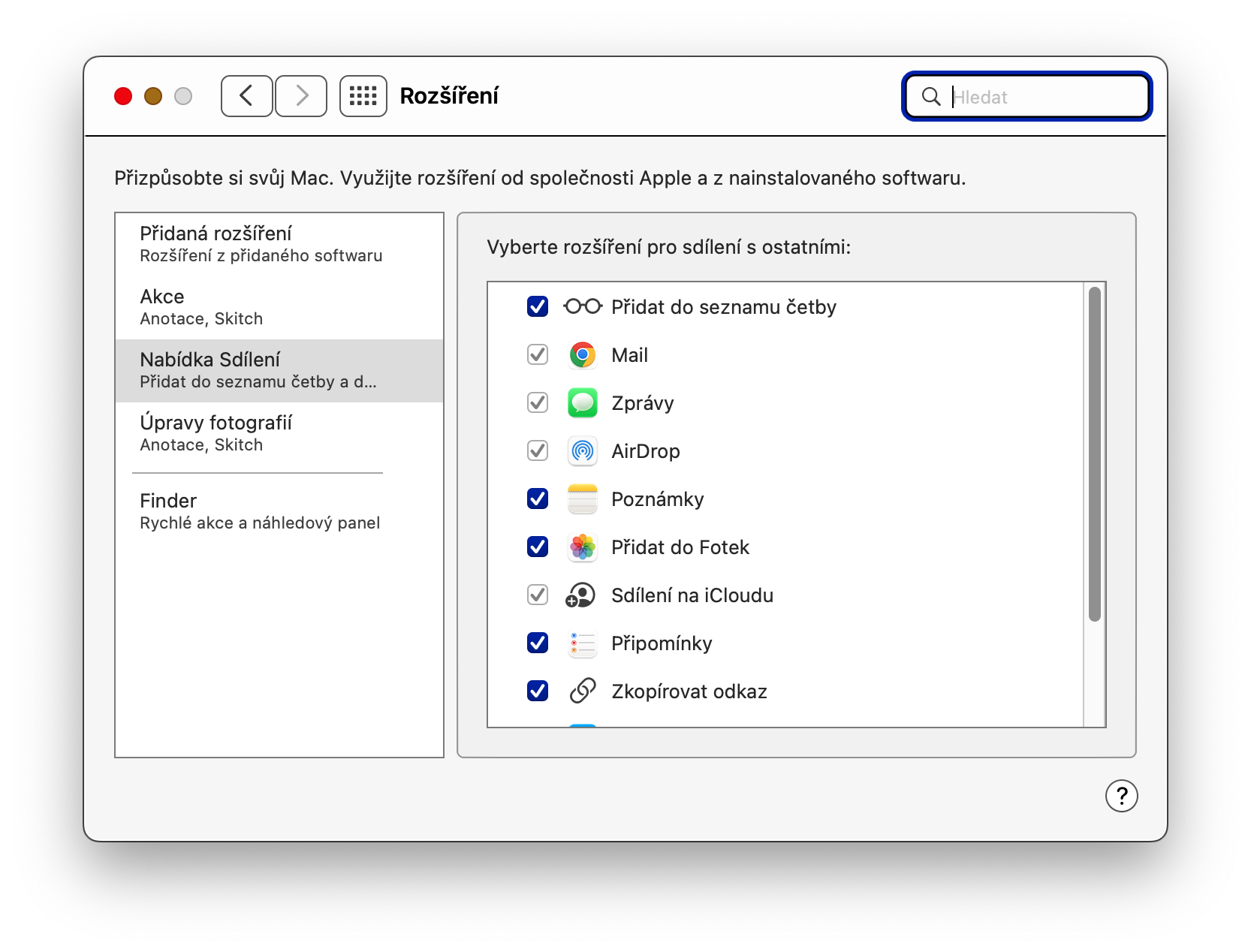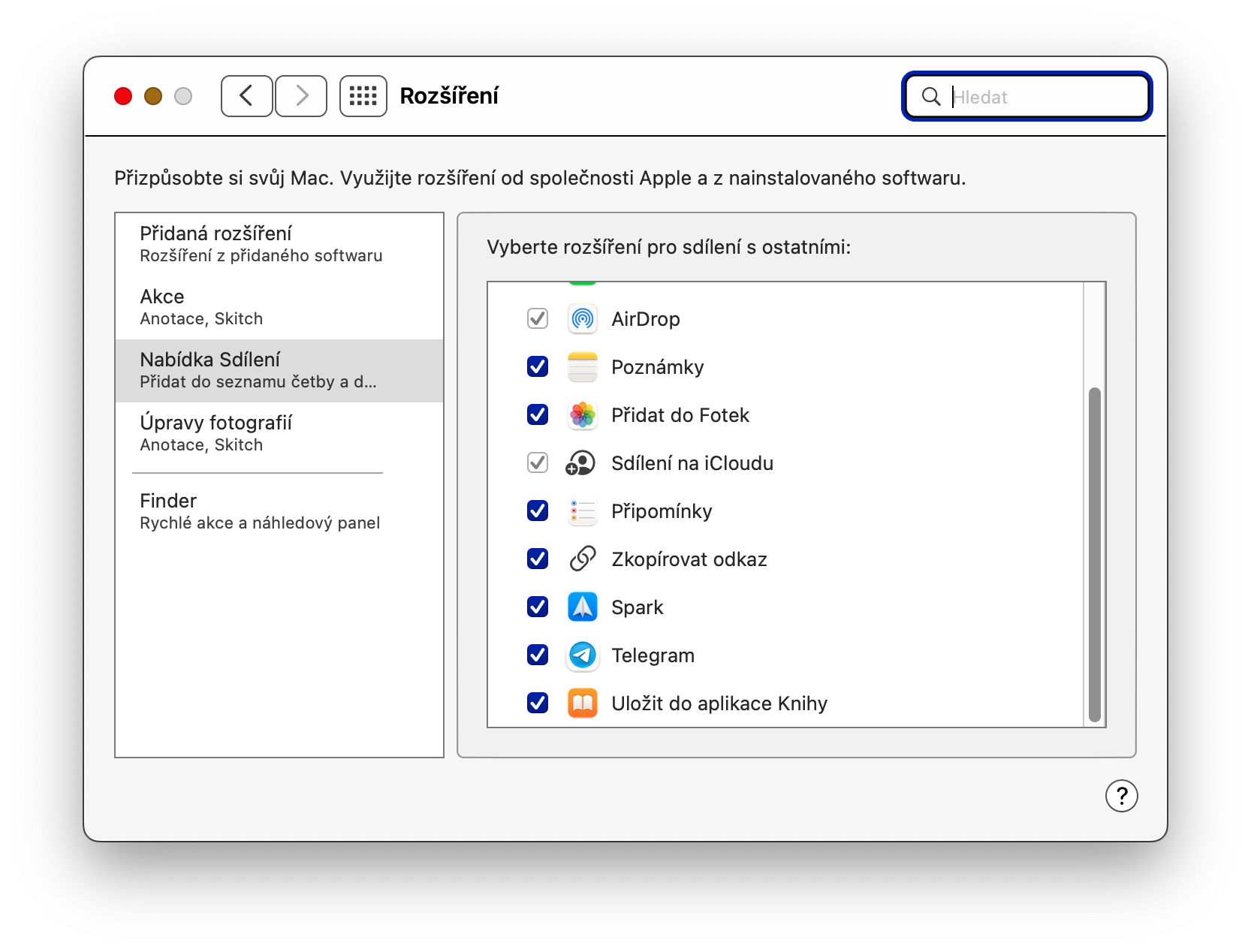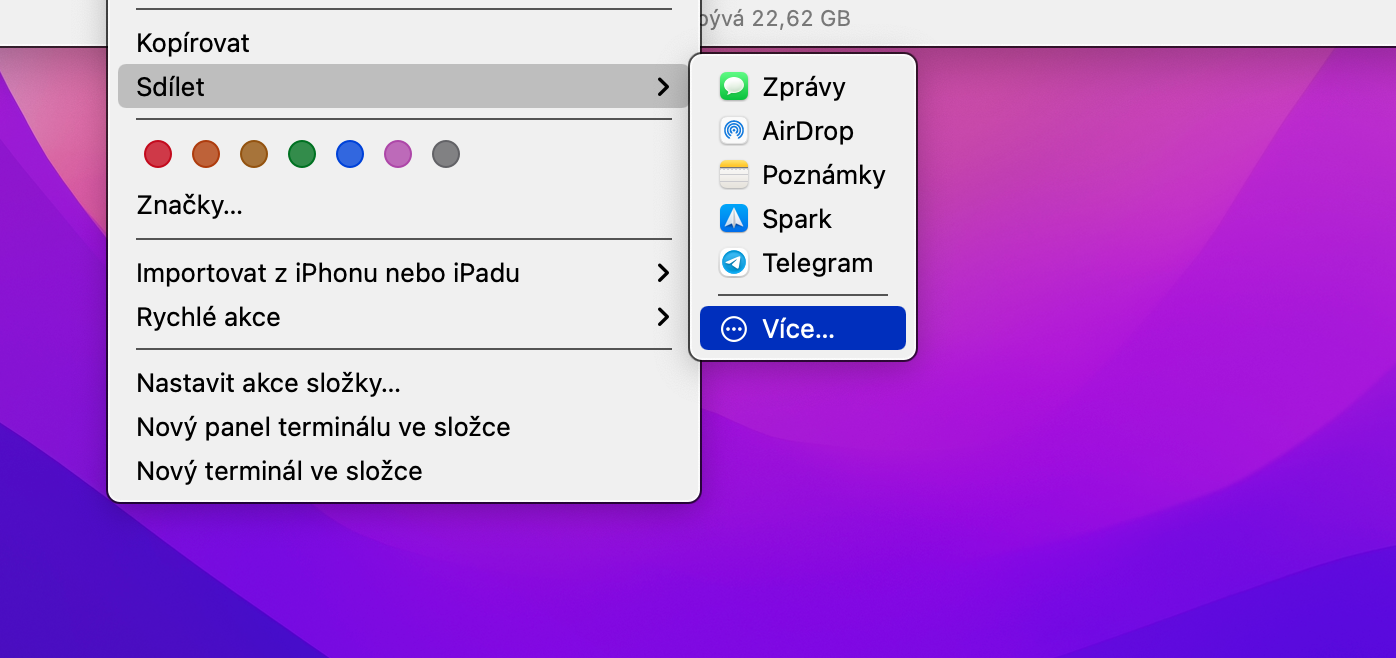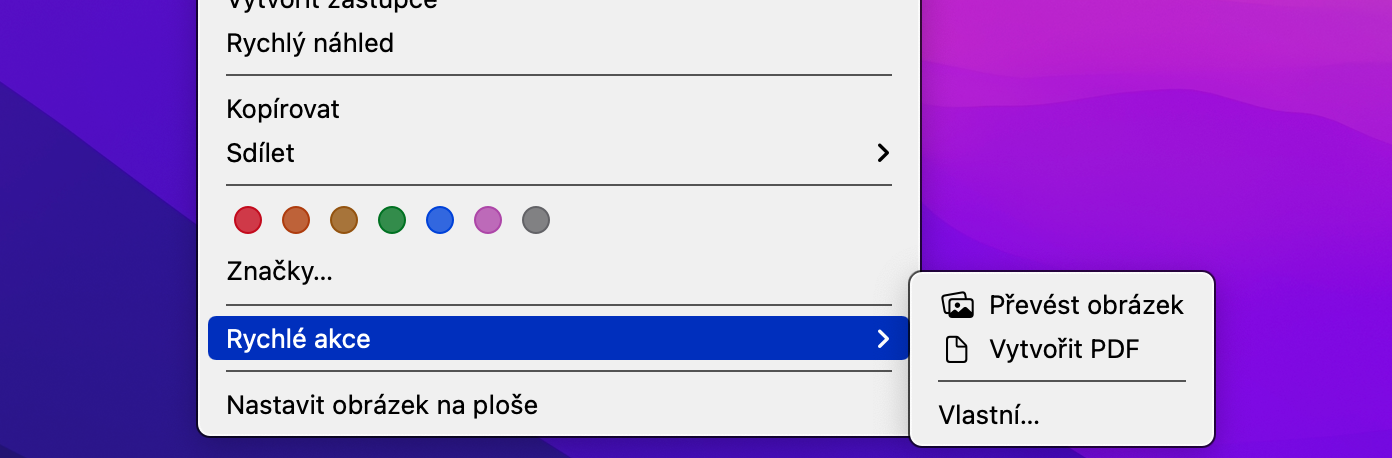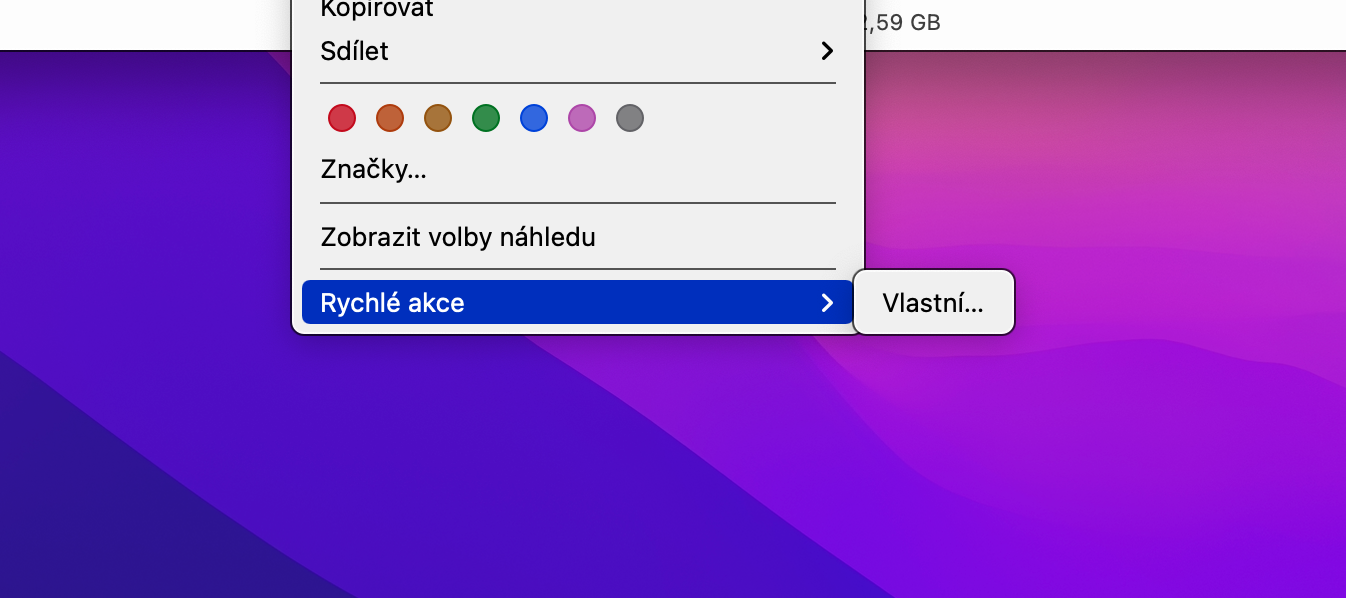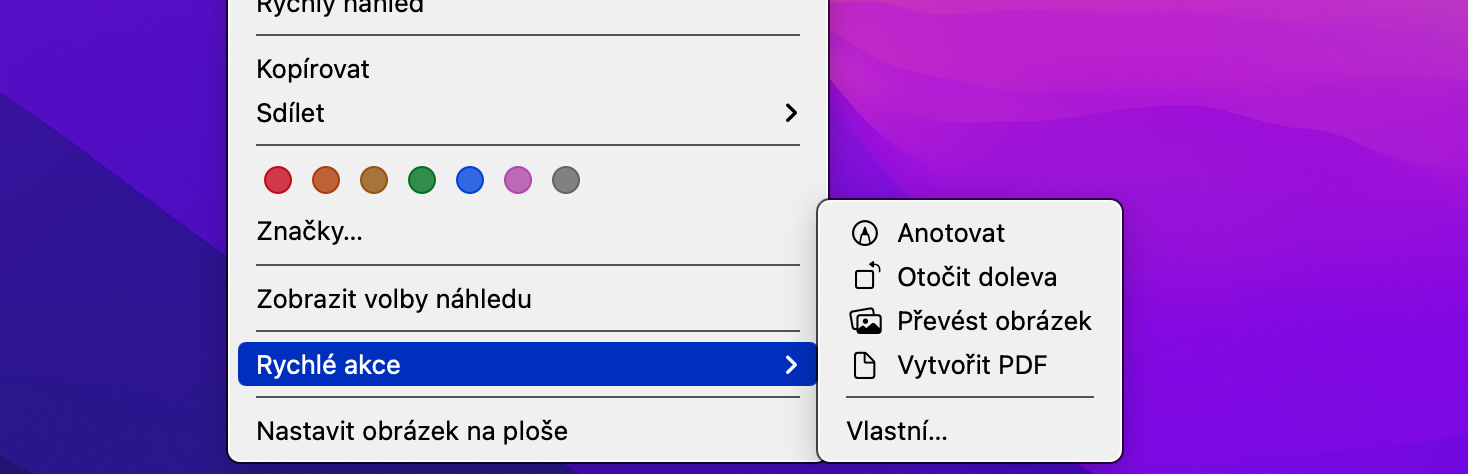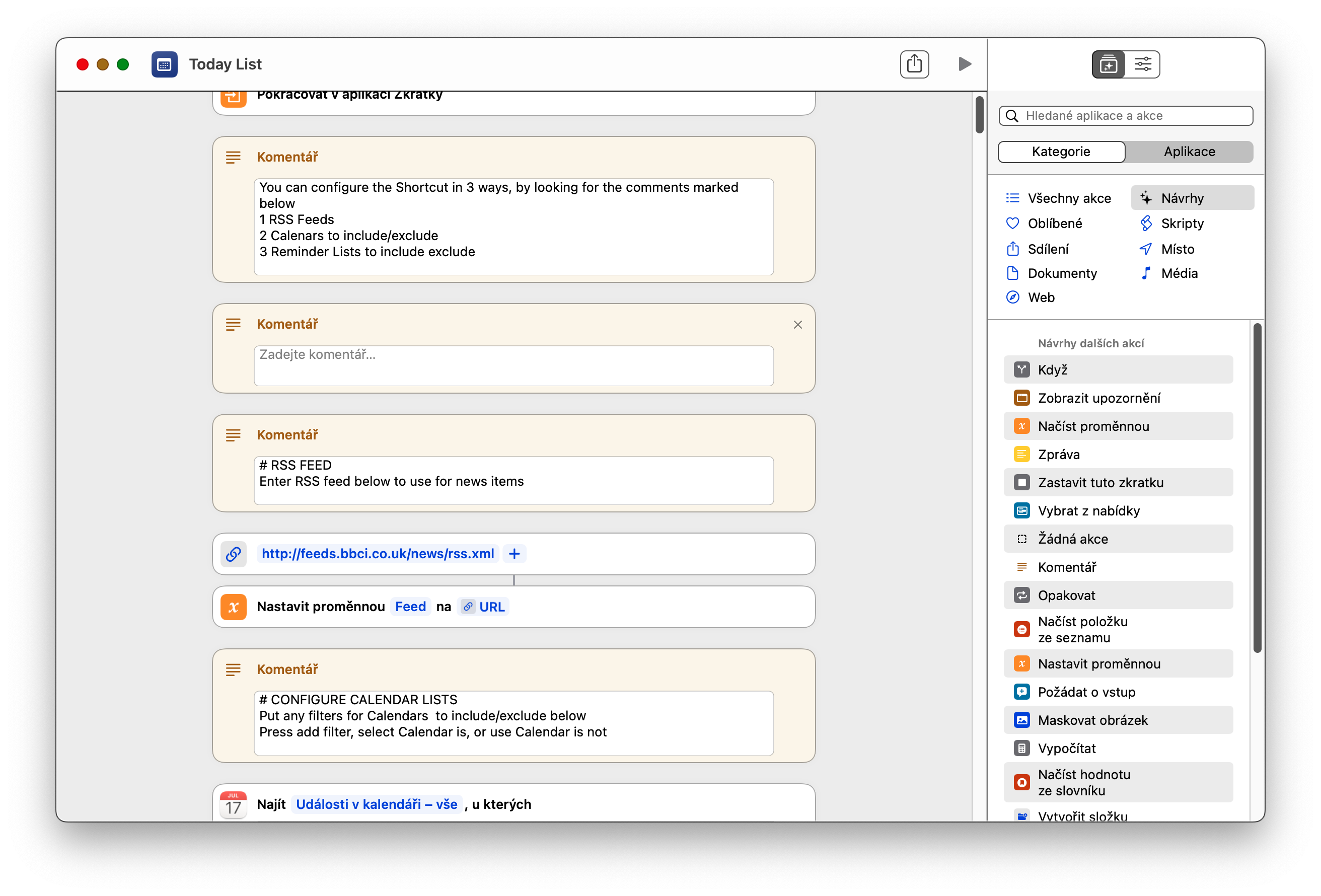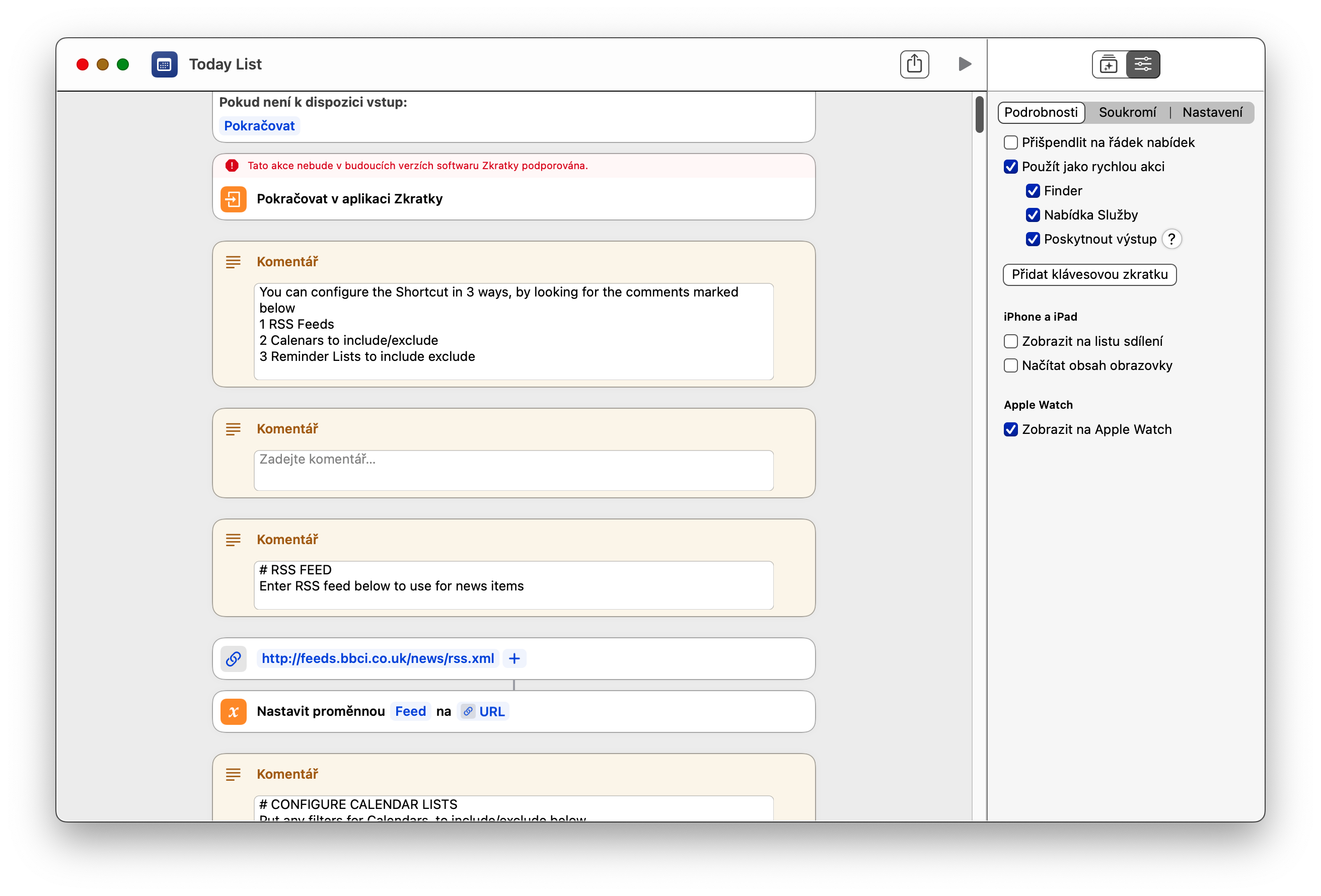جڏهن Mac تي ڪم ڪري رهيا آهيو، ٻين شين جي وچ ۾، اسان مائوس کي ساڄي ڪلڪ ڪرڻ کان سواءِ نٿا ڪري سگهون، يا ڪلڪ ڪرڻ دوران هڪ ئي وقت Ctrl ڪيٻي کي دٻايو. اهڙيءَ طرح، هڪ نام نهاد حوالو مينيو هميشه انفرادي شيون لاءِ ڏيکاريو ويندو آهي، جنهن ۾ اسين ٻين عملن جي مينيو مان چونڊي سگھون ٿا. اڄ جي آرٽيڪل ۾، اسان هڪ نظر ڪنداسين ته ڪيئن تبديل ڪرڻ ۽ ڪسٽمائيز ڪرڻ لاء هن حوالي سان مينيو ميڪس آپريٽنگ سسٽم ۾.
ٿي سگهي ٿو توهان جي دلچسپي

گهڻو ڪري لاڳاپيل مينيو شيون ظاهر ٿين ٿيون ان تي منحصر آهي ته ڇا ڪلڪ ڪيو ويو ۽ ڪهڙي ايپليڪيشن توهان استعمال ڪري رهيا آهيو. تنهن هوندي، توهان پنهنجي ضرورتن کي پورو ڪرڻ لاءِ مينيو جي ڪجهه حصن کي ترتيب ڏئي سگهو ٿا. بدقسمتي سان، اڪثر حوالي سان مينيو مواد مڪمل طور تي حسب ضرورت نه آهي، مطلب ته توهان مڪمل طور تي فيصلو نه ٿا ڪري سگهو ته ڪهڙيون شيون هونديون يا نه هونديون.
شيئرنگ
پر ھتي ڪجھ شيون آھن جيڪي توھان ڳولهي سگھوٿا سيڪشن مينيو ۾ macOS آپريٽنگ سسٽم توهان ترتيب ڏئي سگهو ٿا. انهن شين مان هڪ آهي شيئرنگ ٽيب. ميڪ تي ڪنٽيڪٽ مينيو مان شيئرنگ آپشنز کي ڪسٽمائيز ڪرڻ لاءِ، پهرين منتخب ٿيل شيءِ تي ساڄي ڪلڪ ڪريو، شيئر ٽئب ڏانهن اشارو ڪريو، ۽ مينيو ۾ جيڪو ظاهر ٿئي ٿو وڌيڪ تي ڪلڪ ڪريو. توھان کي ھڪڙي ونڊو سان پيش ڪيو ويندو جتي توھان چيڪ ڪري سگھوٿا ڪھڙا شيون توھان ڏسندا توھان شيئرنگ مينيو ۾.
تڪڙو عمل
جڏهن هڪ Mac تي ڪم ڪري رهيا آهيو، توهان شايد شايد محسوس ڪيو آهي Quick Actions آئٽم جي حوالي سان مينيو ۾. فائل يا فولڊر جي قسم تي مدار رکندي، تڪڙا ڪارناما توهان کي مواد تبديل ڪرڻ، يا فائلن کي تبديل ڪرڻ، ۽ گهڻو ڪجهه ڪرڻ جي اجازت ڏين ٿا. ٻين شين جي وچ ۾، توهان ڪم شامل ڪري سگهو ٿا جيڪي توهان تڪڙو ڪمن ۾ آهيو Automator ۾ ٺاهي وئي، يا شايد سري شارٽ ڪٽ. تڪڙو ايڪشن مينيو ۾ شارٽ ڪٽ شامل ڪرڻ لاءِ، شارٽ ڪٽ ايپ لانچ ڪريو ۽ منتخب ٿيل شارٽ ڪٽ تي ڪلڪ ڪريو. ونڊو جي مٿئين ساڄي ڪنڊ ۾، سلائڊرز جي آئڪن تي ڪلڪ ڪريو، پوءِ چيڪ ڪريو Use as quick action ۽ Finder. فائنر ۾ انفرادي شيون لاءِ تڪڙا ڪارناما ايڊٽ ڪرڻ لاءِ، ھميشه منتخب ٿيل فائل تي ساڄي ڪلڪ ڪريو ۽ Quick Actions -> Custom. ونڊو ۾ جيڪو ظاهر ٿئي ٿو، منتخب ٿيل شيون چيڪ ڪريو.