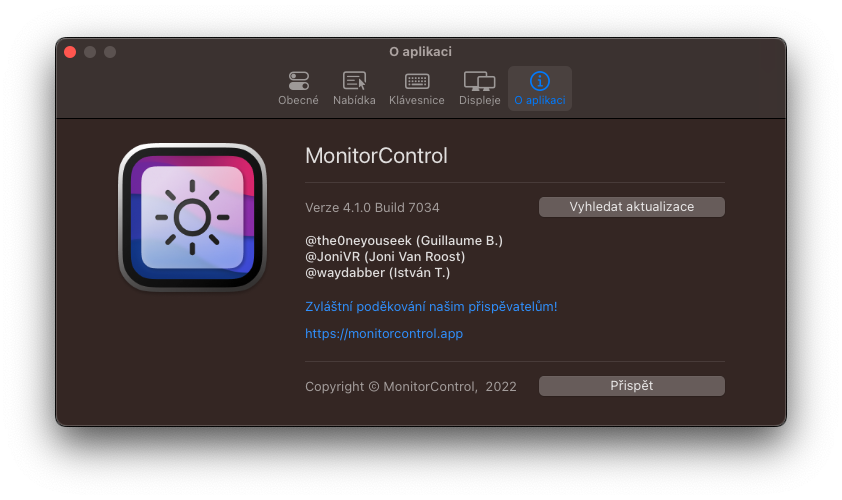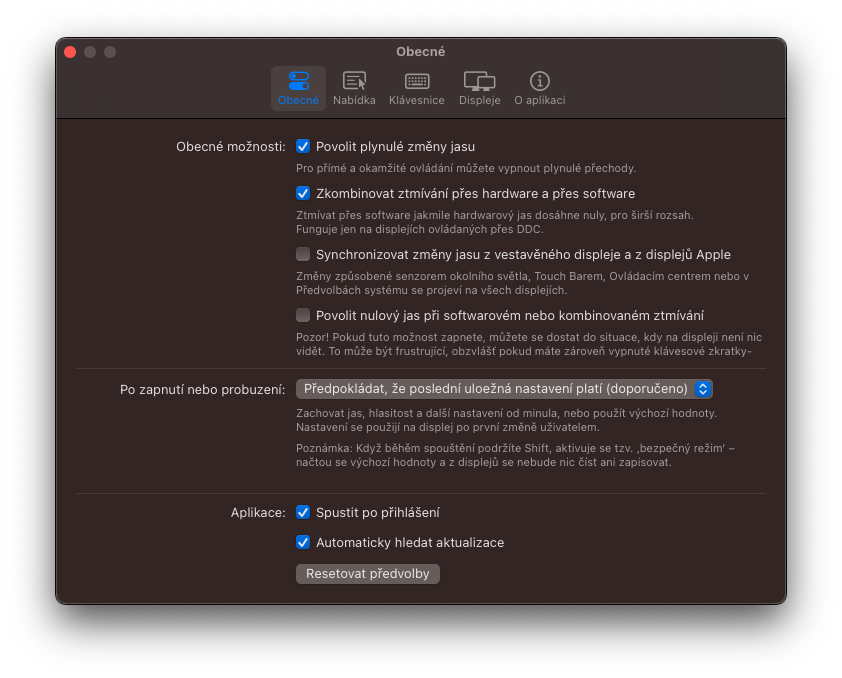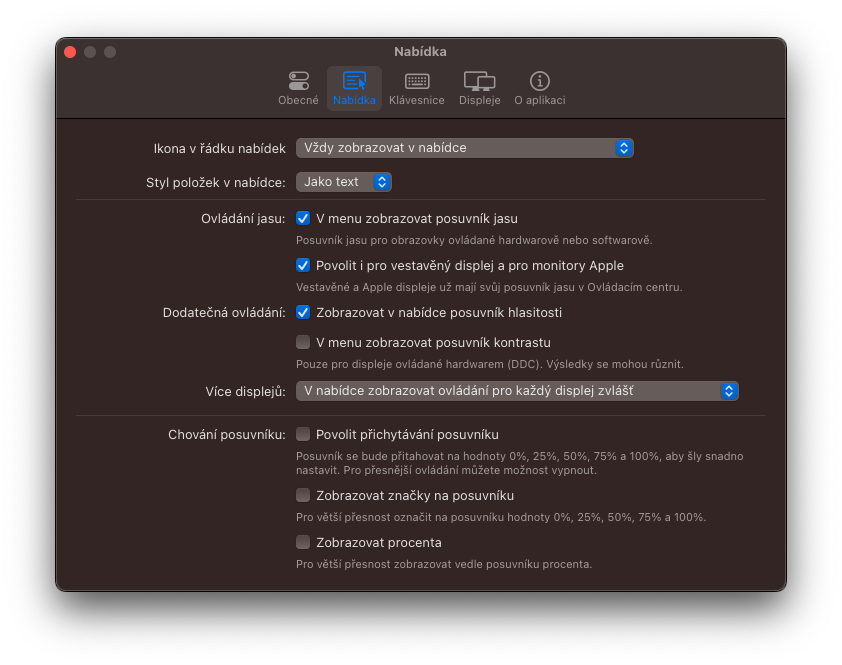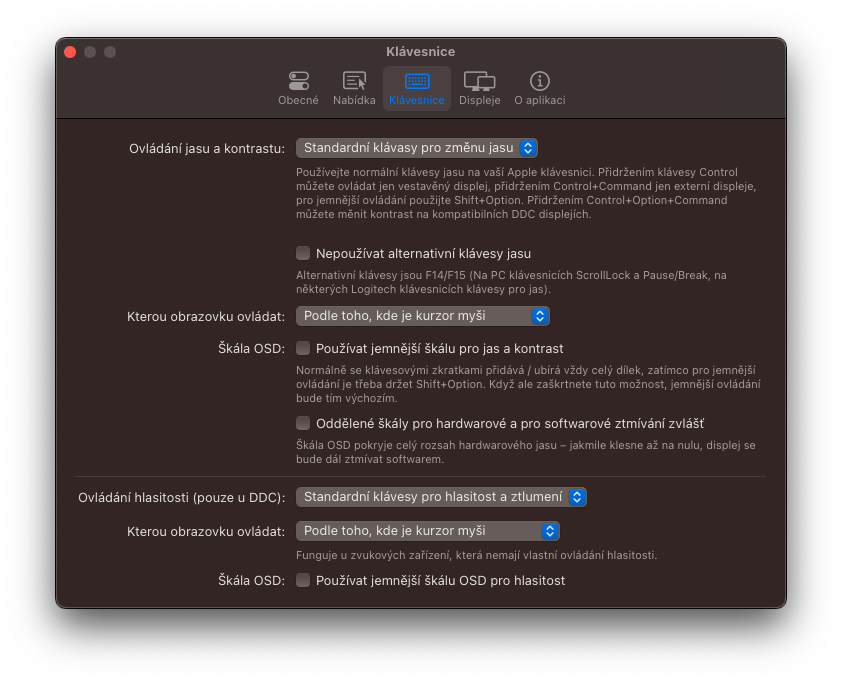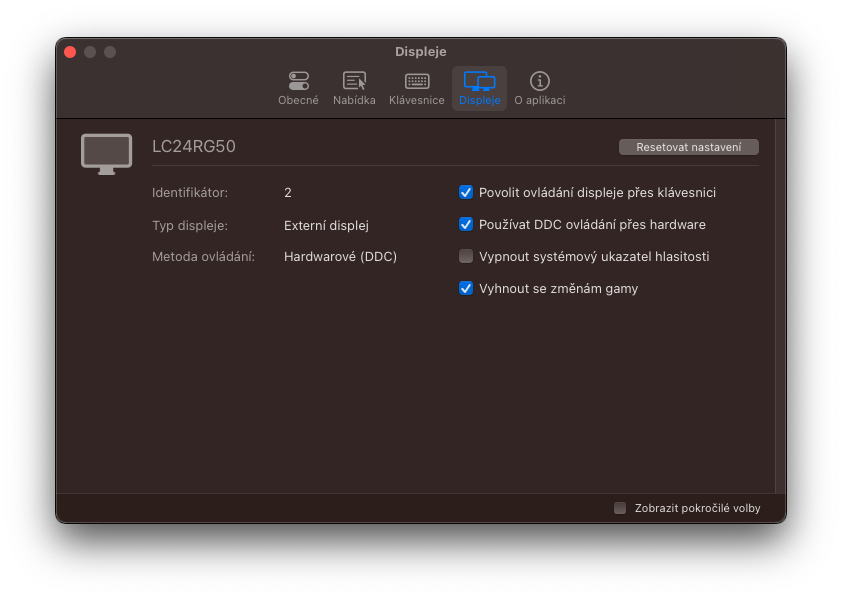جيڪڏهن توهان پنهنجي Mac کي هڪ خارجي ڊسپلي سان ميلاپ ۾ استعمال ڪريو ٿا، توهان شايد اهو محسوس ڪيو آهي ته وڏي اڪثريت ۾ توهان صرف ان جي روشني کي ترتيب نه ڏئي سگهو ٿا. صرف هڪ اختيار آهي بٽڻ کي استعمال ڪرڻ لاء سڌو سنئون مانيٽر تي، جتي توهان کي هر شي ذريعي ڪلڪ ڪرڻو پوندو ۽ دستي طور تي چمڪ کي تبديل ڪرڻو پوندو. بدقسمتي سان، هي MacOS آپريٽنگ سسٽم جي بنيادي نقصن مان هڪ آهي. ان جي برعڪس، مقابلي واري ونڊوز وٽ اهڙو مسئلو ناهي ۽ چمڪ جي ترتيب کي مقامي طور تي سنڀالي سگھي ٿو.
ٿي سگهي ٿو توهان جي دلچسپي

جيئن اسان مٿي ذڪر ڪيو آهي، ٻاهرين ڊسپلي جي روشني کي ڪنٽرول ڪرڻ جي ناڪامي macOS جي بنيادي خامين مان هڪ آهي. پر اسان انهن مان وڌيڪ ڳولي سگهون ٿا. ساڳئي وقت، ايپل ڪمپيوٽرن جي کوٽ ناهي، مثال طور، حجم ميڪر، سسٽم آڊيو رڪارڊ ڪرڻ جي صلاحيت + مائڪروفون ساڳئي وقت، ۽ ٻيا ڪيترائي. پر هاڻي لاءِ اچو ته مٿي ذڪر ڪيل روشنيءَ سان گڏ رهون. هن سڄي مسئلي جو هڪ سادو حل آهي. ۽ توهان ضرور خوش ٿيندا ته اهو کليل ذريعو ۽ مڪمل طور تي مفت آهي.
مانيٽر ڪنٽرول مڪمل حل طور
جيڪڏهن توهان مانيٽر جي روشني يا ان جي اسپيڪر جي مقدار کي سڌو سنئون سسٽم مان ڪنٽرول ڪرڻ چاهيندا، ته پوء ايپليڪيشن توهان جي مدد ڪري سگهي ٿي راندين سان مانيٽرڪ ڪنٽرول. جيئن اسان مٿي ذڪر ڪيو آهي، اهو هڪ کليل ذريعو افاديت آهي جنهن کي توهان ڊائون لوڊ ڪري سگهو ٿا سڌو سنئون ڊولپر جي Github مان. ان کي ڊائون لوڊ ڪرڻ لاء وڃو هن لنڪ ڏانهن ۽ بلڪل تري ۾، سيڪشن ۾ قيمتون، تي ڪلڪ ڪريو مانيٽر ڪنٽرول.4.1.0.dmg. انهي صورت ۾، جڏهن ته، توهان وٽ MacOS 10.15 Catalina يا بعد ۾ هڪ Mac هجڻ گهرجي. ان کان پوء، توهان سڀني کي ڪرڻو آهي ايپليڪيشن کي انسٽال ڪريو (ان کي ايپليڪيشن فولڊر ۾ منتقل ڪريو)، ان کي هلائي، ۽ توهان عملي طور تي ڪيو آهي. ان کان پوء، توهان سڀني کي ڪرڻو آهي ايپ کي ڪيبورڊ استعمال ڪرڻ جي اجازت ڏيو (ڪنٽرول لاء ڪنجي). توھان وري ڪنٽرول ڪري سگھوٿا خارجي ڊسپلي جي چمڪ ۽ حجم کي استعمال ڪندي F1/F2 پوزيشن ۾ کلاسک چابيون. ھڪڙو متبادل اختيار آھي ڪلڪ ڪريو يوٽيليٽي تي مٿين مينيو بار مان ۽ پوء ان کي تبديل ڪريو.
پر اچو ته مختصر طور تي ظاهر ڪريون ته اهو سڀ ڪجهه ڪيئن ڪم ڪري ٿو. اڪثر جديد LCD ڊسپلي ۾ DDC/CI پروٽوڪول آهي، جنهن جي مهرباني مانيٽر پاڻ هارڊويئر ۾ DisplayPort، HDMI، USB-C يا VGA ذريعي ڪنٽرول ڪري سگهجي ٿو. ڇا اها روشني هجي يا حجم. ايپل / LG ڊسپلي جي صورت ۾، اهو پڻ هڪ اصلي پروٽوڪول آهي. ان جي باوجود، اسان کي ڪجهه حدن سان منهن ڏيڻو پوي ٿو. ڪجھ ڊسپليز USB تي متبادل MCCS استعمال ڪن ٿا، يا مڪمل طور تي ملڪيت جي پروٽوڪول تي ڀروسو ڪن ٿا، جيڪو انھن کي ساڳئي طريقي سان ڪنٽرول ڪرڻ ناممڪن بڻائي ٿو. اهو خاص طور تي EIZO برانڊ مانيٽر تي لاڳو ٿئي ٿو. اهڙي صورت ۾، تنهن ڪري، صرف سافٽ ويئر چمڪ جي ترتيب پيش ڪئي وئي آهي. ساڳئي وقت، HDMI ڪنيڪٽر Mac mini تي Intel CPU (2018) ۽ Mac mini سان M1 (2020) سان ڊي ڊي سي ذريعي رابطي کي منع ڪري ٿو، جيڪو ٻيهر صارف کي صرف سافٽ ويئر ڪنٽرول تائين محدود ڪري ٿو. خوشقسمتيءَ سان، اهو هڪ USB-C کنیکٹر ذريعي ڊسپلي سان ڳنڍڻ جي چوڌاري ڪم ڪري سگهجي ٿو (USB-C/HDMI ڪيبل عام طور تي ڪم ڪندو آهي). ساڳي حد DisplayLink ڊاک ۽ اڊاپٽر تي لاڳو ٿئي ٿي. جيڪي ميڪس تي ڊي ڊي سي پروٽوڪول استعمال ڪرڻ جي اجازت نٿا ڏين.
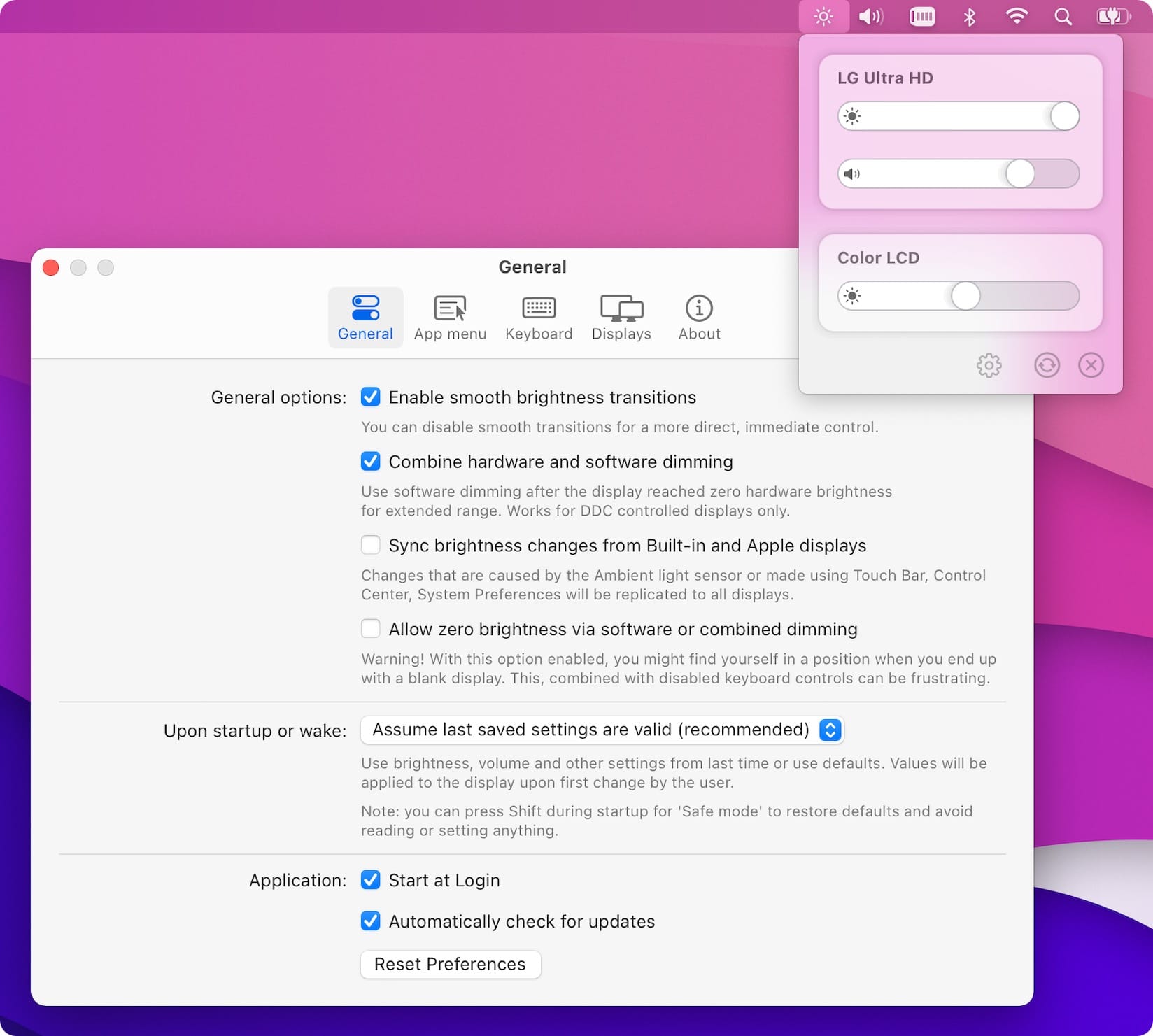
تنهن ڪري جيڪڏهن توهان هڪ قابل اعتماد طريقو ڳولي رهيا آهيو ٻاهرين ڊسپلي جي چمڪ کي ڪنٽرول ڪرڻ لاءِ بغير مسلسل مانيٽر جي بٽڻن تائين پهچڻ جي، مانيٽر ڪنٽرول مڪمل حل وانگر لڳي ٿو. ان کان علاوه، ايپليڪيشن وسيع ڪسٽمائيزيشن جا اختيار پيش ڪري ٿي. توھان اھڙيءَ طرح تبديل ڪري سگھو ٿا، مثال طور، ڪي بورڊ شارٽ ڪٽ ۽ ٻيون سيٽنگون. ذاتي طور تي، مان واقعي پسند ڪريان ٿو ته اهو انتهائي آسان آهي روشني کي ڪنٽرول ڪرڻ ٻنهي MacBook ڊسپلي تي ۽ ٻاهرين مانيٽر تي. انهي صورت ۾، ڪيبورڊ شارٽ ڪٽ اسڪرين جي چمڪ کي ترتيب ڏئي ٿو جيڪو توهان هن وقت تي ڪرسر آهي. بهرحال، اهو پڻ سيٽ ڪري سگهجي ٿو ته روشني هميشه ٻنهي ڊسپلي تي ساڳيو آهي. انهي صورت ۾، اهو هر صارف ۽ سندس ترجيحن تي منحصر آهي.
 ايپل سان دنيا جي چوڌاري پرواز
ايپل سان دنيا جي چوڌاري پرواز