ڪجھ شين مان هڪ جنهن مون کي iMac ۽ MacBook Air ٻنهي تي گهڻي وقت کان پريشان ڪيو آهي، ميل ايپ جو غير معمولي افتتاح آهي. قطع نظر ته مان هن وقت مڪمل اسڪرين ۾ ڇا ڪري رهيو آهيان، ايپليڪيشن غير سمجهوتي سان اڌ ڊسپلي کي ڪٽي ڇڏيندي آهي ته مون کي ڪنهن سبب جي ڪري ان جي وجود کان آگاهي ڏيڻ لاءِ جيتوڻيڪ مون کي ڪا نئين اي ميل نه ملي آهي.
اها غلطي هميشه تڏهن ٿيندي آهي جڏهن مون وٽ ايپليڪيشن پس منظر ۾ هلندي هجي، يعني جڏهن ڊاک ۾ ان جي آئڪن جي هيٺان اڇي ڊٽ هجي. مان هن مسئلي سان ڊيل ڪري رهيو آهيان macOS هاء سيرا بابت ۽ مان ان کي گهڻي وقت تائين حل نه ڪري سگهيو آهيان. اهو ئي سبب آهي ته مون Outlook کي ترجيح ڏيڻ شروع ڪيو، جيڪو Office 365 جو حصو آهي، سسٽم ايپليڪيشن جي بدران، پر ... هڪ سسٽم ايپليڪيشن صرف هڪ سسٽم ايپليڪيشن آهي.
ٿي سگهي ٿو توهان جي دلچسپي

حل 1: گوگل ڪئلينڊر چيڪ ڪريو
جنهن مان مون کي ان مسئلي بابت معلوم ٿيو آهي، صرف جي ميل استعمال ڪندڙ ان کي تجربو ڪري رهيا آهن، ۽ اهو ڪيترن ئي شڪلن ۾ اچي ٿو. مسئلو جو پهريون روپ پاڻ کي ظاھر ڪري ٿو جيئن افتتاح ٿئي ٿي جڏھن Mac عارضي طور تي نيٽ ورڪ سان پنھنجو ڪنيڪشن وڃائي ٿو ۽ پوء ان سان ڳنڍيندو آھي، ۽ گوگل کاتي جي تصديق ڪرڻ ۾ پڻ ھڪڙي غلطي آھي. ڪجهه سببن لاءِ اهو گوگل ڪئلينڊر سان ڪرڻو آهي، جيڪو توهان ان کي استعمال ڪرڻ کان سواءِ چالو ڪري سگهو ٿا. جيڪڏهن اهو توهان جو معاملو آهي، هيٺيان حل بهترين ڪم ڪن ٿا:
- توهان جي برائوزر ۾ کوليو گوگل وارو (calendar.google.com)
- مٿي ساڄي پاسي، تي ڪلڪ ڪريو نرسٽنيو ⚙️
- سيڪشن ۾ واقعي جي سيٽنگون بٽڻ ڳوليو نوٽيس. ان تي ٽيپ ڪريو ۽ اختيار چونڊيو ويپنوٽي.
- جيڪڏھن توھان چاھيو ٿا 100٪ يقيني، ھيٺ ڏنل سيڪشن پڻ ڳولھيو Gmail کان واقعا ۽ اختيار کي بند ڪريو خودڪار طور تي Gmail کان واقعا شامل ڪريو منهنجي ڪئلينڊر ۾.
- سيٽنگون خودڪار طريقي سان تبديل ٿي وينديون آهن، بغير دستي بچت جي.
حل 2: "ٻيهر انسٽال ڪريو" جي ميل
جيڪڏهن مسئلي جو پهريون حل توقع جي مطابق نه نڪتو، ٻيو حل پڻ استعمال ڪرڻ جي صلاح ڏني وئي آهي. امڪان اهو آهي ته مسئلو سڌو سنئون جي ميل سان تعلق رکي ٿو، ۽ ٻيون گوگل خدمتون نه. انهي حالت ۾، اهو توهان جي Gmail اڪائونٽ کي هٽائڻ ۽ ٻيهر شامل ڪرڻ جي سفارش ڪئي وئي آهي، پر هن ڀيري ٻه قدم جي تصديق ۽ ايپ پاسورڊ خاص طور تي ميل ايپ لاء استعمال ڪندي.
- مٿين مينيو ۾ ميل ايپليڪيشن کوليو سيٽنگون… يا hotkey کي دٻايو CMD+، (ڪمانڊ ۽ ڪاما)
- سيڪشن ۾ اڪائونٽس پنهنجو گوگل کاتو چونڊيو ۽ ان کي هٽائڻ لاءِ بٽڻ کي دٻايو.
- ان کان سواء، ان ۾ ٻه-سطح تحفظ کي چالو ڪرڻ ضروري آهي گوگل اڪائونٽ سيڪيورٽي سيٽنگون. بعد ۾، هن اختيار جي مهرباني، توهان اهو چونڊڻ جي قابل هوندا ته ڇا توهان پنهنجي لاگ ان جي تصديق ڪرڻ چاهيو ٿا تصديق ايس ايم ايس استعمال ڪندي يا موبائل ايپليڪيشن استعمال ڪندي.
- سيڪيورٽي سيٽنگن جي ساڳئي حصي ۾، توهان وري هڪ شيء ڳوليندا ايپليڪيشن پاسورڊ - ان تي ڪلڪ ڪريو ۽ لاگ ان ڪريو.
- هتي توهان ايپ ۽ ڊوائيس جي قسم لاء هڪ پاسورڊ ٺاهي سگهو ٿا. بس چونڊيو خدمت (اسان جي صورت ۾ ميل)، ميڪ ڊيوائس ۽ پاسورڊ جي پيدائش جي تصديق ڪريو.
- هڪ ونڊو هڪ لاگ ان پاسورڊ سان اسڪرين تي ظاهر ٿيندي، جنهن ۾ ميل ايپليڪيشن ۾ ان کي تبديل ڪرڻ لاء هدايتون شامل آهن. توهان کي هڪ اي ميل پڻ ملي ويندي جيڪا تصديق ڪندي نئين پاسورڊ ٺاهڻ جي، يقيناً ان جي بغير. مان پڻ سختي سان سفارش ڪريان ٿو پاسورڊ لکڻ ڪٿي ڪٿي جيڪڏهن توهان ان کي استعمال ڪرڻ چاهيو ٿا ميل ۾ لاگ ان ٿيڻ لاءِ ٻئي ميڪ تي.
- ميل ايپليڪيشن ۾ هڪ اڪائونٽ شامل ڪرڻ لاء، مٿي مينيو کوليو ۽ بٽڻ کي دٻايو اڪائونٽ شامل ڪريو (يا پڻ اڪائونٽس سيڪشن ۾ قدم 1 ۽ 2 کان)
- توھان مينيو ۾ ھڪڙو اختيار چونڊيو ٻيو ميل اڪائونٽ…, پنهنجي اڪائونٽ جو نالو، اي ميل پتو، ۽ ٺاهيل پاسورڊ داخل ڪريو.
- آخر ۾ دٻايو پرهيزگاري ۽ اڪائونٽ جي هم وقت سازي مڪمل ٿيڻ جو انتظار ڪريو.
حل 3: چيڪ ڪريو پنھنجي لاگ ان افتتاحي سيٽنگون
جيڪڏهن توهان ڏسندا آهيو ته ميل کلي ٿو جڏهن توهان پنهنجي MacBook جي لِڊ کي کوليو يا جڏهن توهان پنهنجي ڪمپيوٽر کي سليپ موڊ مان جاڳايو، چيڪ ڪريو ته توهان وٽ ميل سيٽ نه آهي کولڻ لاءِ جڏهن توهان جو ڪمپيوٽر جاڳندو. توهان هن کي کولڻ سان حاصل ڪيو سسٽم سيٽنگون ۽ سيڪشن ۾ استعمال ڪندڙ ۽ گروپ توهان اختيار تي ڪلڪ ڪريو پرهيزگاري. جيڪڏهن توهان هتي ميل ايپ ڏسو ٿا، ان تي ڪلڪ ڪريو ۽ ان کي هٽائڻ لاءِ - بٽڻ کي دٻايو.
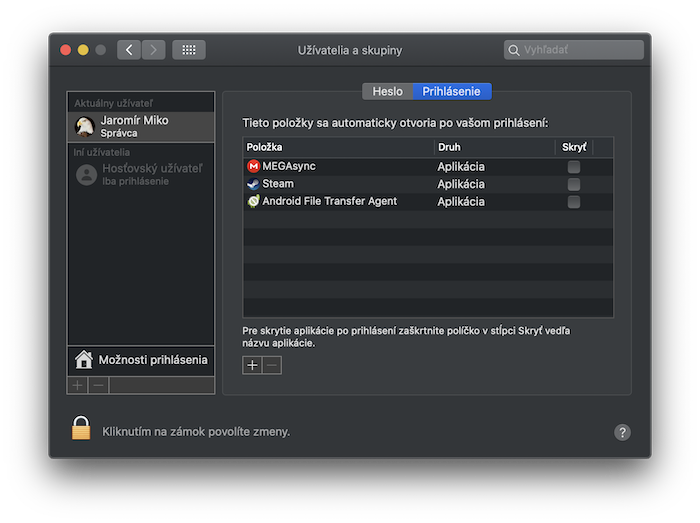
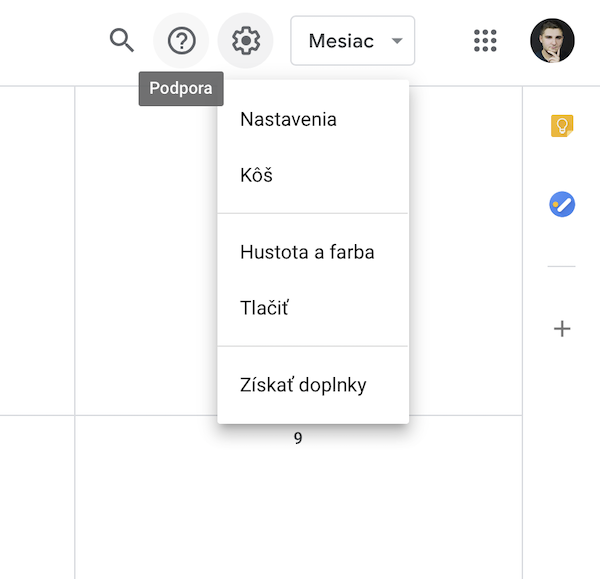
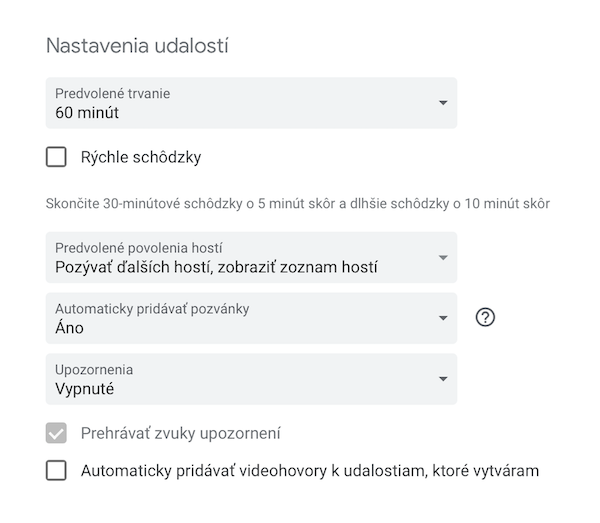
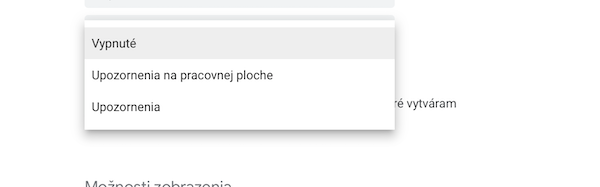
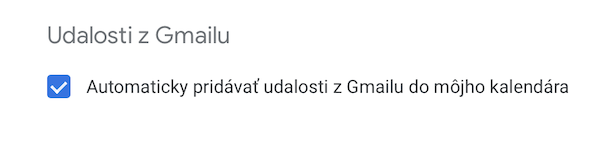
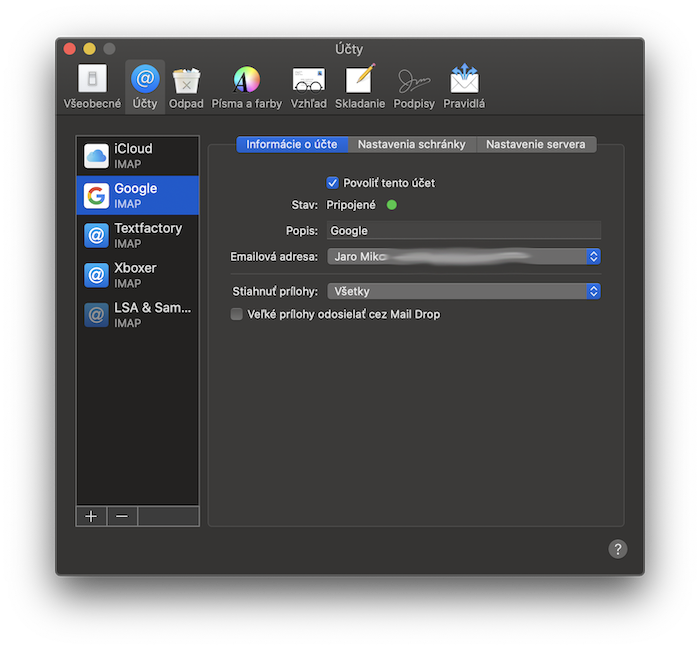
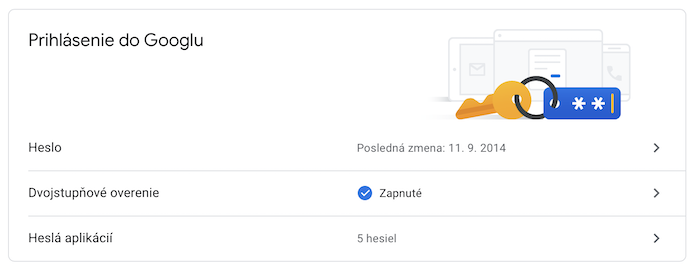
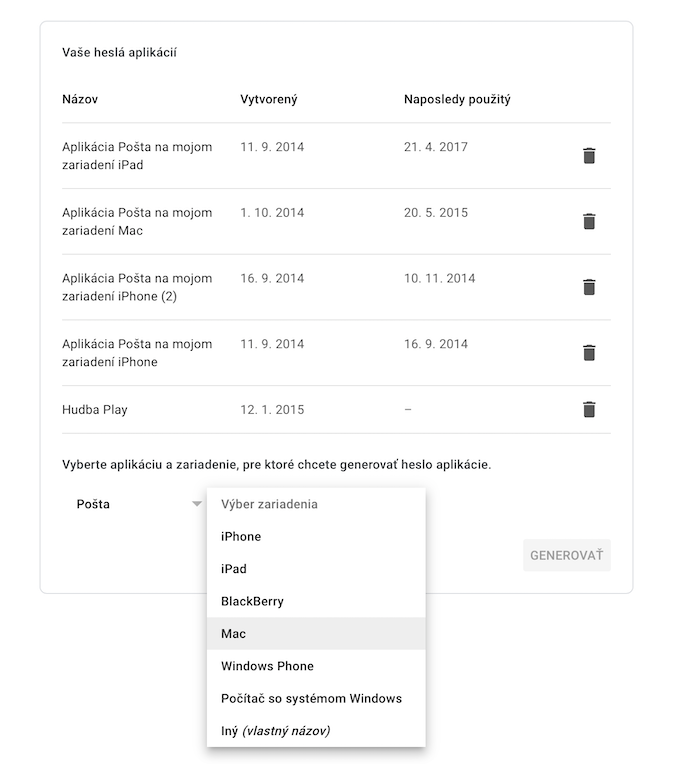
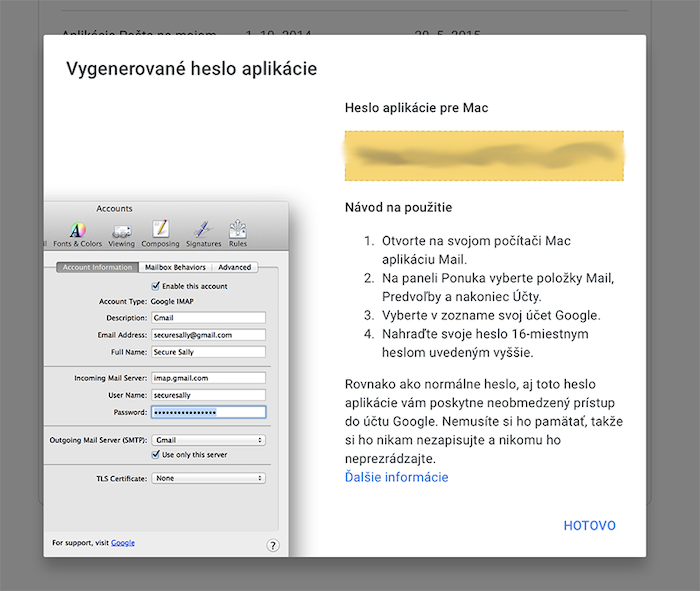
macOS مان گوگل اڪائونٽ کي هٽائڻ ۽ ان کي ٻئي (IMAP) طور شامل ڪرڻ سان حل ڪيو ويو
آخرڪار ٽوڙيل لي آئوٽ کي درست ڪيو؟♂️