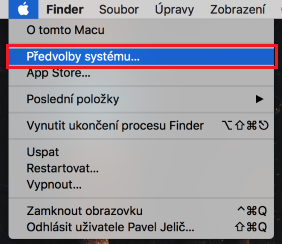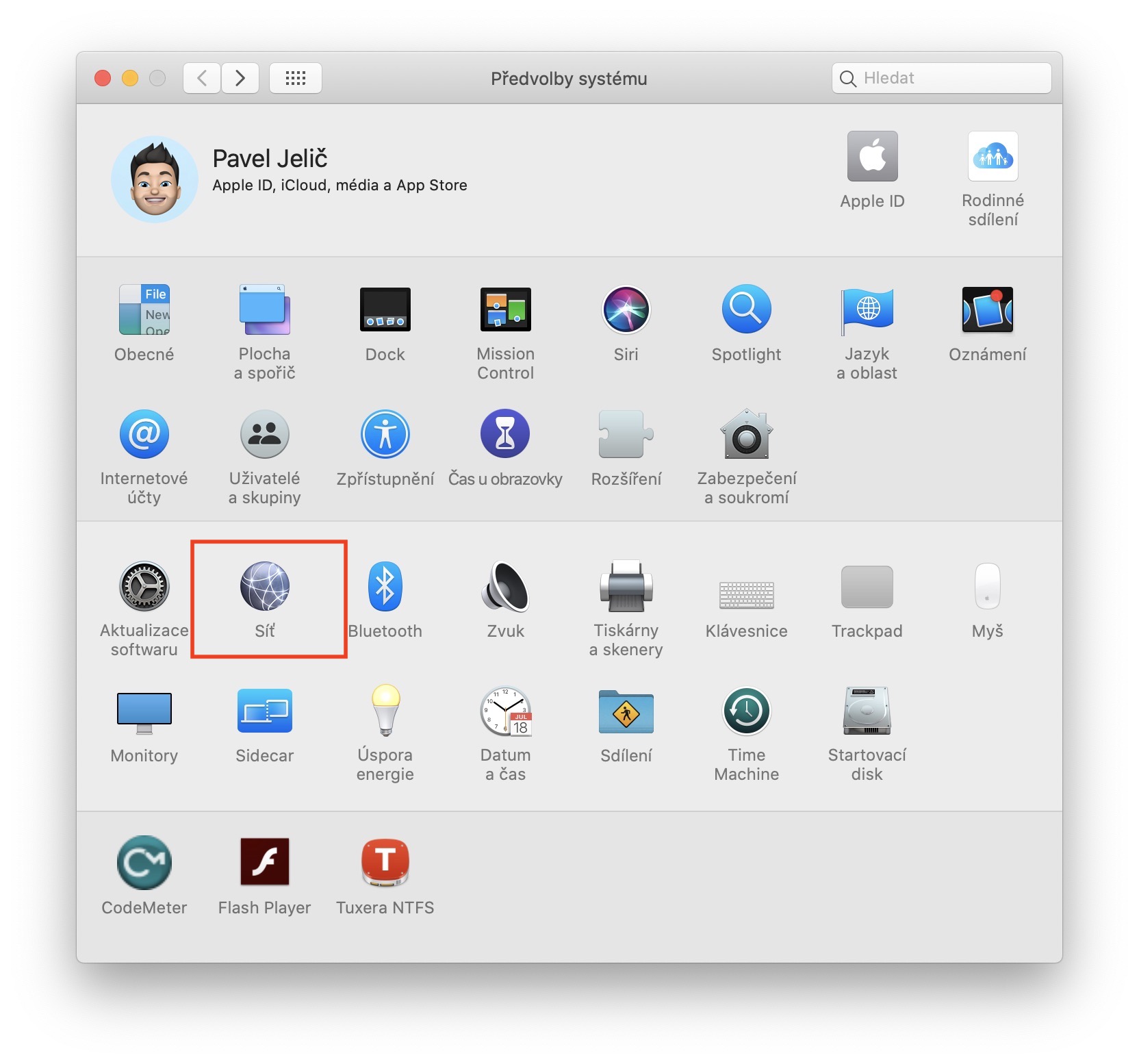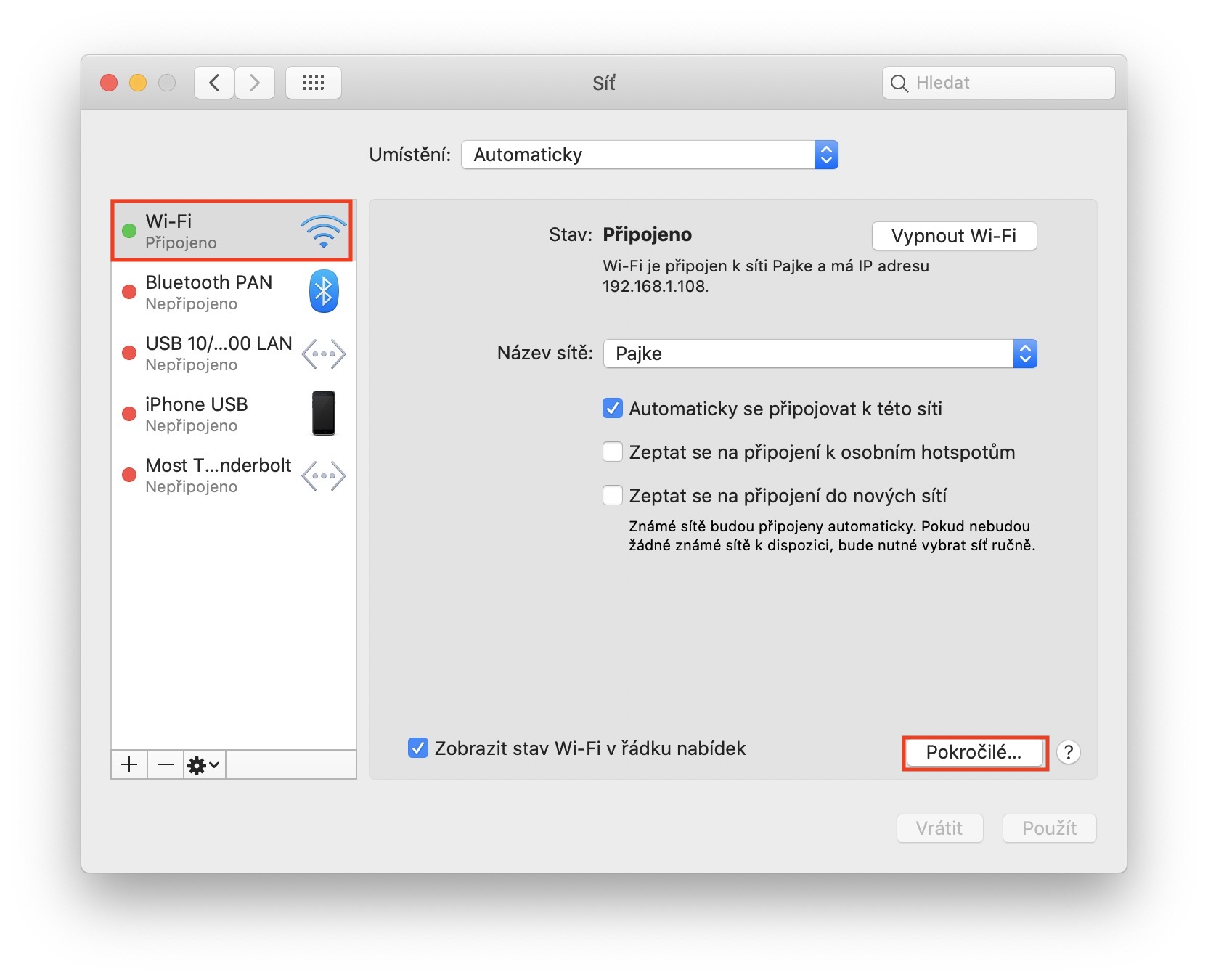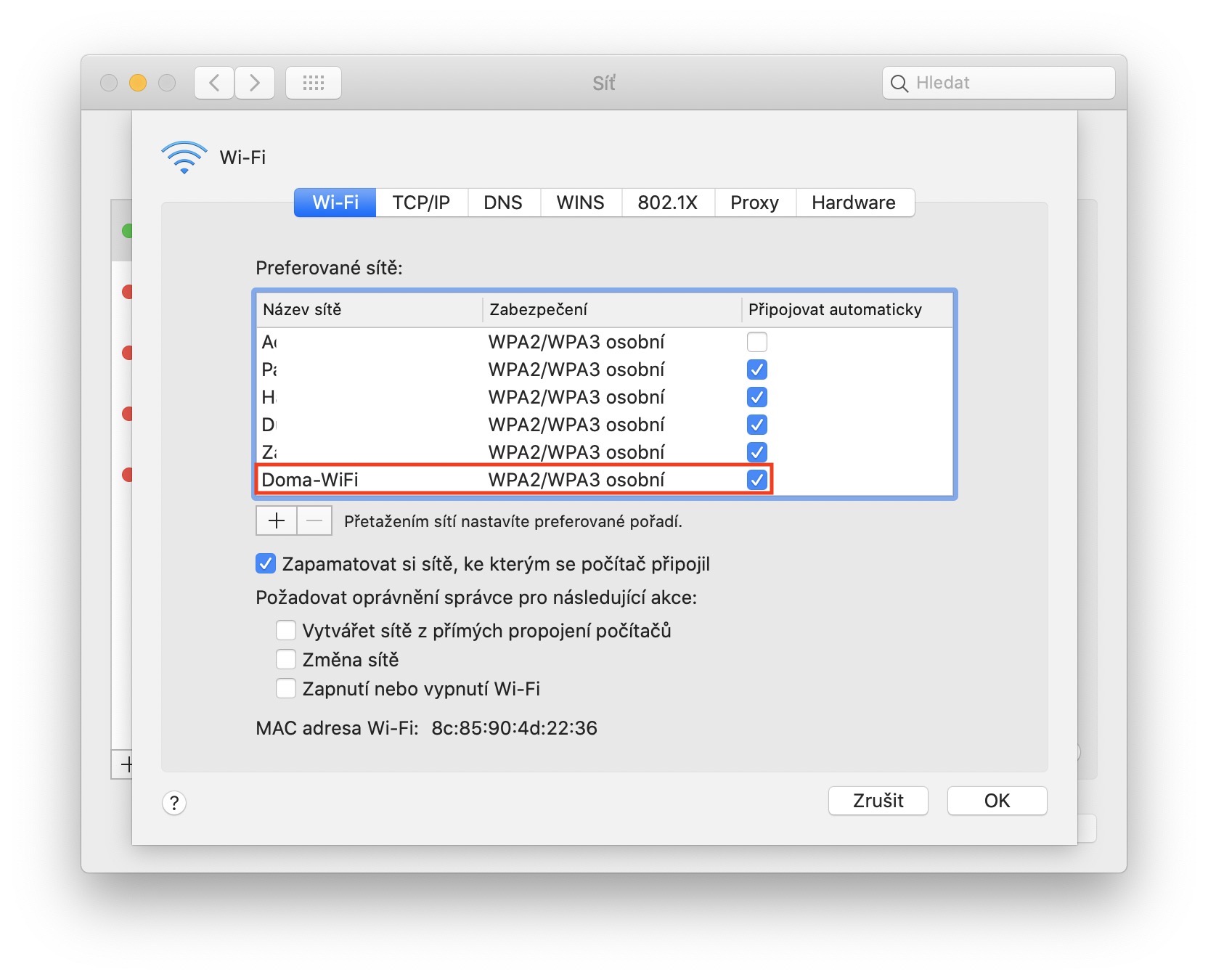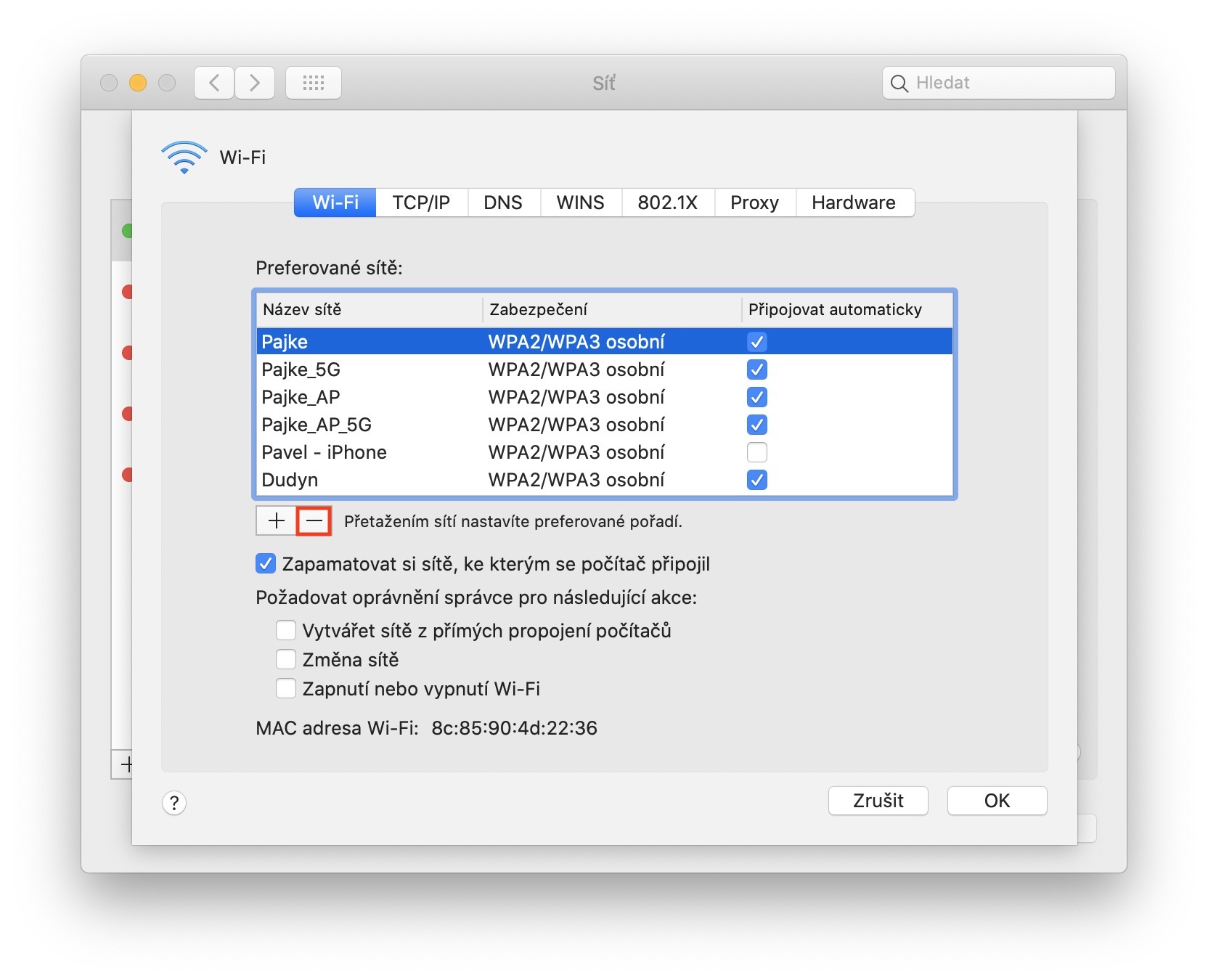جيڪڏهن توهان واقعي پنهنجي MacBook کي هر جڳهه سان گڏ وٺي رهيا آهيو، ان جي ياداشت ۾ اهي سڀئي وائي فائي نيٽ ورڪ شامل آهن جيڪي توهان ڪڏهن به لاگ ان ٿيا آهيو. ان جو مطلب اهو آهي ته جيڪڏهن توهان ٻيهر ڪنهن جاءِ تي واپس وڃو، MacBook ان کي سڃاڻيندو ۽ محفوظ ٿيل وائي فائي نيٽ ورڪ سان ٻيهر ڳنڍيندو، خودڪار طريقي سان توهان کي ان نيٽ ورڪ تي ڪلڪ ڪرڻ يا ڪنهن ٻئي طريقي سان ان جي تصديق ڪرڻ جي ضرورت ناهي. بهرحال، ڪجهه حالتن ۾، اها سيٽنگ مناسب نه ٿي سگهي ٿي ۽ توهان شايد ترجيح ڏيو ته MacBook ڪجهه وائي فائي نيٽ ورڪن جي باري ۾ وساريو - مثال طور، رفتار يا ٻين مسئلن جي ڪري جڏهن توهان هاٽ اسپاٽ استعمال ڪرڻ چاهيندا آهيو. اچو ته گڏجي ڏسون ته ڪيئن توهان MacBook ميموري مان ڪجهه وائي فائي نيٽ ورڪ ختم ڪري سگهو ٿا.
ٿي سگهي ٿو توهان جي دلچسپي

MacBook ميموري مان وائي فائي نيٽ ورڪ ڪيئن ختم ڪجي
توهان جي MacBook تي، مٿي کاٻي ڪنڊ ۾، ڪلڪ ڪريو آئڪن. هڪ ڊراپ-ڊائون مينيو ظاهر ٿيندو هڪ اختيار چونڊڻ لاءِ سسٽم ترجيحات… هڪ دفعو توهان اهو ڪيو، هڪ نئين ونڊو سڀني ترجيحن سان ظاهر ٿيندي جتي توهان سيڪشن ۾ دلچسپي وٺندا آهيو سلائي، جنهن تي توهان ڪلڪ ڪندا. IN کاٻي مينيو پوء پڪ ڪريو ته توهان هڪ درجي ۾ آهيو وائي فائي. ھاڻي توھان کي ڪرڻو آھي ھيٺئين ساڄي ڪنڊ ۾ بٽڻ تي ڪلڪ ڪريو ترقي يافته. ٻي ونڊو کلي ويندي سڀني وائي فائي نيٽ ورڪن جي فهرست سان جيڪي MacBook کي ياد آهن. جيڪڏهن توهان هڪ نيٽ ورڪ کي هٽائڻ چاهيو ٿا، ان کي هٽايو نشان ۽ پوء تي ڪلڪ ڪريو "-" آئڪن هيٺين کاٻي ڪنڊ ۾.
آخر ۾، مون وٽ توهان لاءِ هڪ وڌيڪ ننڍڙي صلاح آهي - جيڪڏهن توهان کي مسئلو آهي ته توهان جي MacBook کي پاڻمرادو پنهنجي پاڙيسري (دوست جي) نيٽ ورڪ سان گهر ۾ ڳنڍڻ ۾، مثال طور، توهان صرف وائي فائي نيٽ ورڪ سان ڳنڍڻ جي ترجيح کي تبديل ڪري سگهو ٿا. صرف سڀني نيٽ ورڪن جي لسٽ ۾ منتقل ڪرڻ لاء مٿي ڏنل طريقيڪار استعمال ڪريو. هتي، حذف ڪرڻ کان علاوه، توهان آساني سان هڪ ٻئي جي وچ ۾ نيٽ ورڪ کي ڇڪي ۽ ڇڏي سگهو ٿا. مٿي ڏنل ھڪڙي کي ھيٺ ڏنل ھڪڙي کان ڳنڍڻ لاء اعلي ترجيح آھي.