ايپل پنهنجي سموري آپريٽنگ سسٽم ۾ مقامي ائپس جو هڪ گروپ پيش ڪري ٿو، جنهن ۾ هڪ اي ميل ڪلائنٽ پڻ شامل آهي جنهن کي ميل سڏيو ويندو آهي. گھڻا استعمال ڪندڙ ھن ڪلائنٽ سان آرام سان آھن، پر پوء اھي ماڻھو آھن جيڪي ميل جي بنيادي ڪمن کان محروم آھن. جيئن ته متبادل ايپليڪيشنن لاء، انهن مان بيشمار آهن - مثال طور، Microsoft کان Outlook، يا شايد اسپارڪ ۽ ٻين جو هڪ گروپ. جيڪڏهن توهان هڪ اي ميل ڪلائنٽ انسٽال ڪريو ٿا، توهان کي سسٽم کي اها معلومات ٻڌائڻ گهرجي ۽ ان کي ڊفالٽ طور مقرر ڪيو وڃي. جيڪڏهن توهان ائين نه ڪيو ته، اي ميل سان لاڳاپيل سڀ عمل ميل ۾ ٿينديون رهنديون - مثال طور، جلدي پيغام لکڻ لاءِ اي ميل پتي تي ڪلڪ ڪرڻ. هن آرٽيڪل ۾، اسان ڏسنداسين ته ڪيئن بدلجي ڊفالٽ ميل ايپليڪيشن کي MacOS ۾.
ٿي سگهي ٿو توهان جي دلچسپي
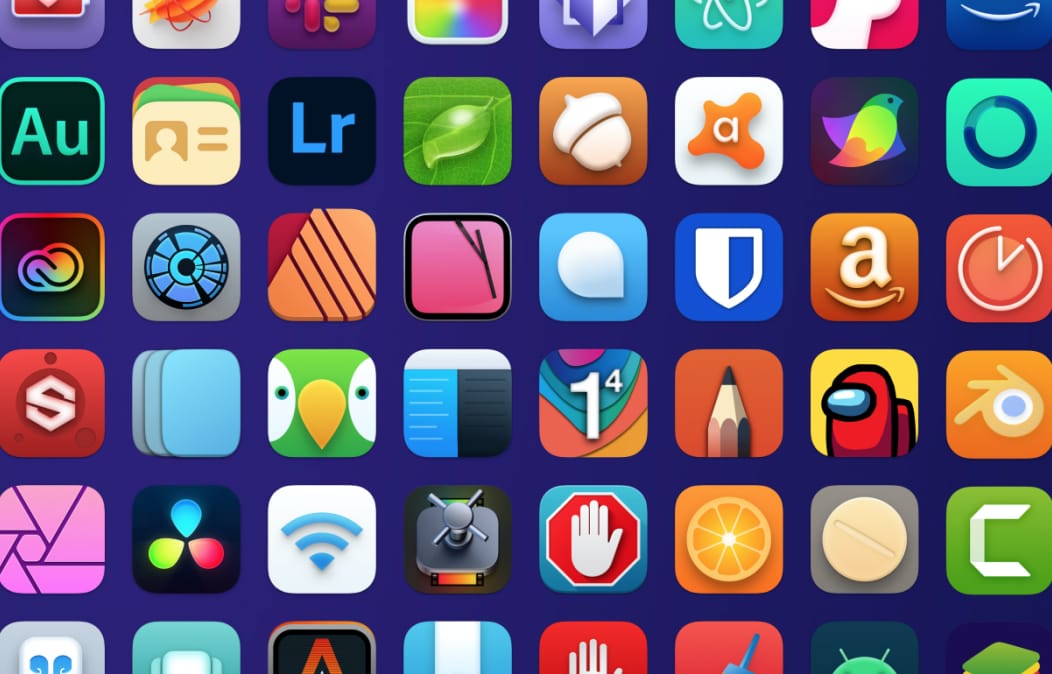
ميڪ تي ڊفالٽ ميل ايپ کي ڪيئن تبديل ڪجي
جيڪڏهن توهان پنهنجي macOS ڊوائيس تي ڊفالٽ اي ميل ڪلائنٽ تبديل ڪرڻ چاهيو ٿا، اهو ڏکيو ناهي. ھيٺ ڏنل طريقي سان اڳتي وڌو:
- پهرين، توهان کي گهربل ايپليڪيشن هلائڻ جي ضرورت آهي هڪ آخري ڀيرو ٽپال.
- هڪ دفعو توهان ائين ڪيو ۽ ايپ لوڊ ٿي وئي، مٿين بار ۾ بولڊ ٽيب تي ٽيپ ڪريو ٽپال.
- اهو هڪ ڊراپ-ڊائون مينيو کوليندو جنهن ۾ توهان ڳولي سگهو ٿا ۽ اختيار تي ڪلڪ ڪريو ترجيحات…
- هڪ نئين ونڊو وري کلي ويندي دستياب ميل ايپليڪيشن ترجيحن سان.
- هن ونڊو جي مٿين مينيو ۾، پڪ ڪريو ته توهان سيڪشن ۾ آهيو عام طور تي.
- هتي، توهان کي صرف مٿين حصي ۾ ڪلڪ ڪرڻ جي ضرورت آهي نامو اختيار جي اڳيان ڊفالٽ اي ميل پڙهندڙ.
- آخرڪار، مينيو مان چونڊيو گهربل ميل ايپليڪيشن، جنهن کي توهان استعمال ڪرڻ چاهيو ٿا ڊفالٽ.
بدقسمتي سان، macOS ۾، نئين ميل ڪلائنٽ کي نصب ڪرڻ کان پوء، توهان هڪ ونڊو نه ڏسندا جنهن سان توهان جلدي ان کي ڊفالٽ طور سيٽ ڪري سگهو ٿا. بدقسمتي سان، ڪيترن ئي صارفين کي خبر ناهي ته ڊفالٽ اي ميل ڪلائنٽ کي ڪيئن تبديل ڪجي. جيڪڏھن توھان تبديليون آڻيو، انھن سڀني صورتن ۾ جتي اصلي ميل کوليو ويندو ميل سان لاڳاپيل عمل ڪرڻ لاءِ، توھان جي چونڊيل ايپليڪيشن ھاڻي کولي ويندي. آخرڪار، ميل کي مڪمل طور تي بند ڪرڻ نه وساريو ته جيئن توهان کي ٻه نوٽيفڪيشن نه ملي، ۽ جيڪڏهن ضروري هجي ته، پڪ ڪريو ته توهان وٽ ايپليڪيشنن جي فهرست ۾ نه آهي جيڪا لاگ ان ٿيڻ کان پوء خودڪار طور تي شروع ٿئي ٿي.
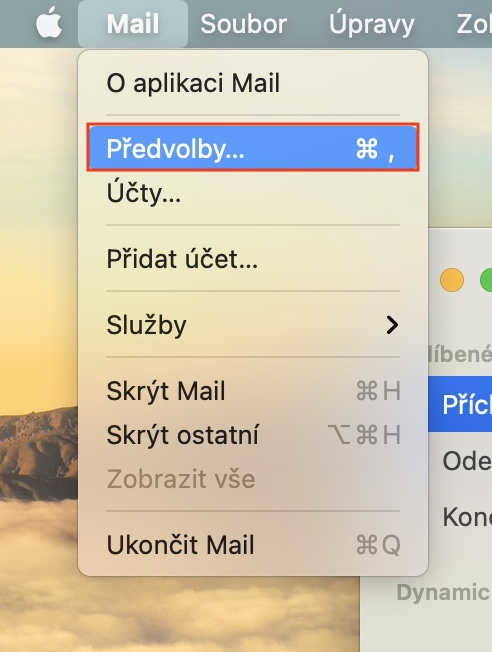
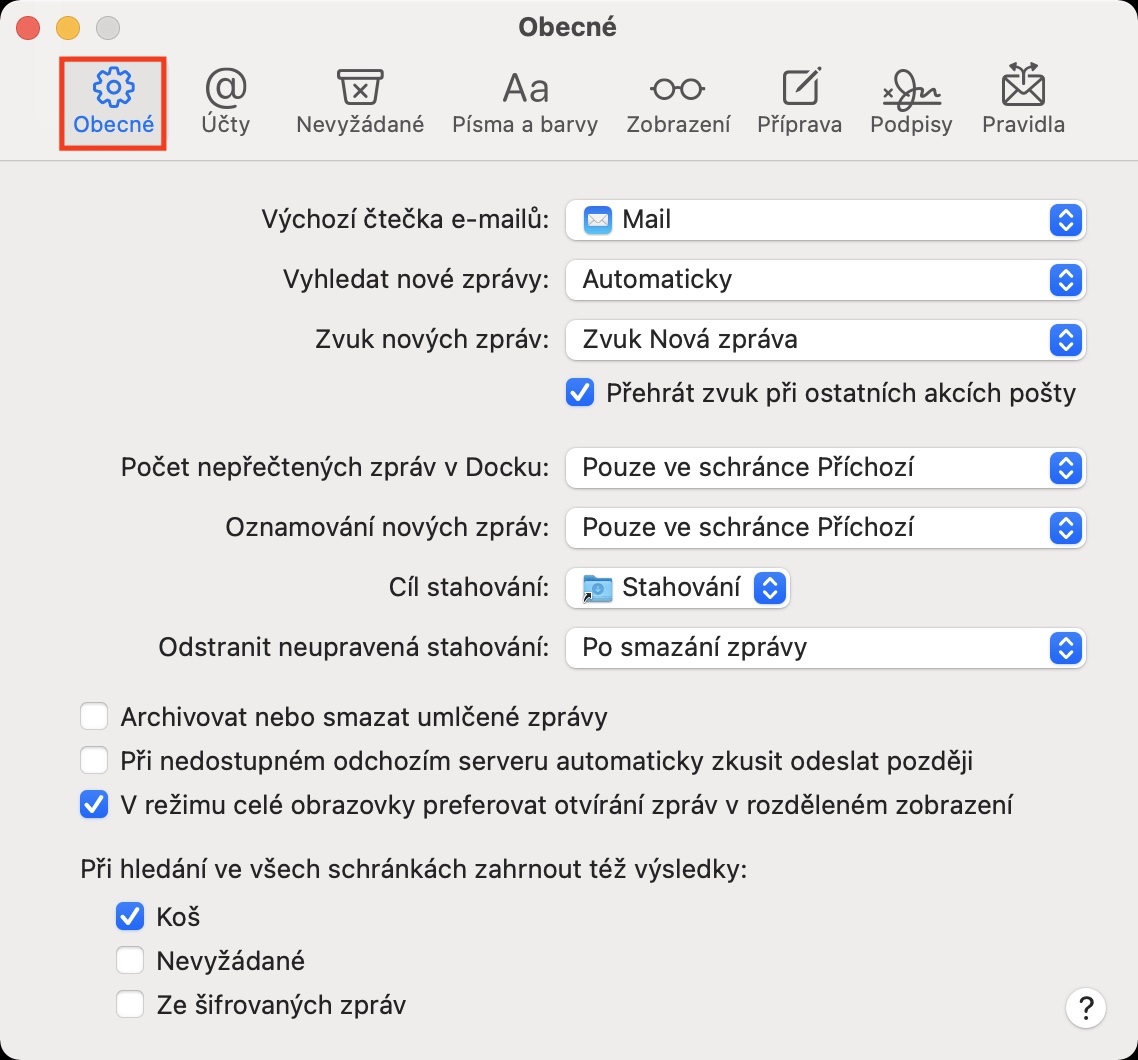
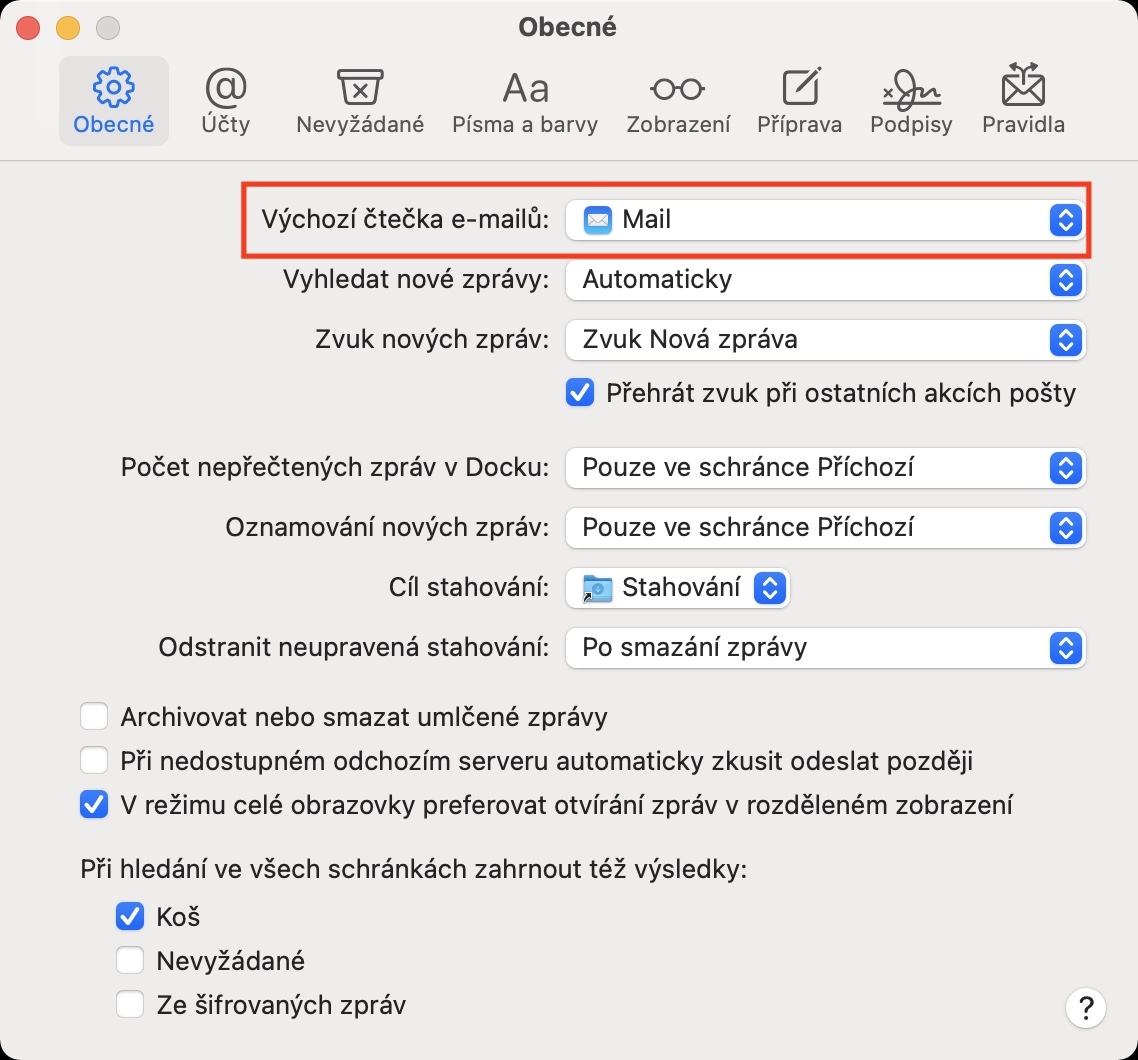
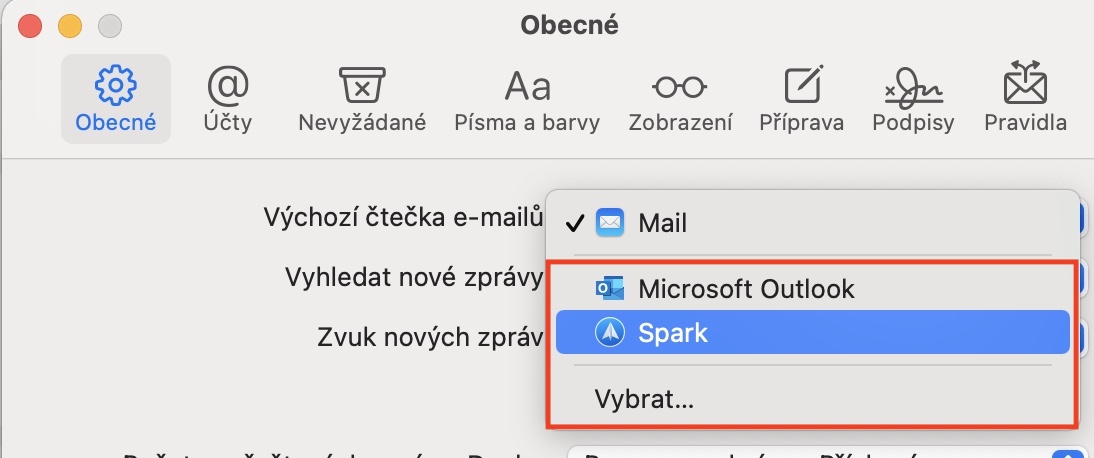
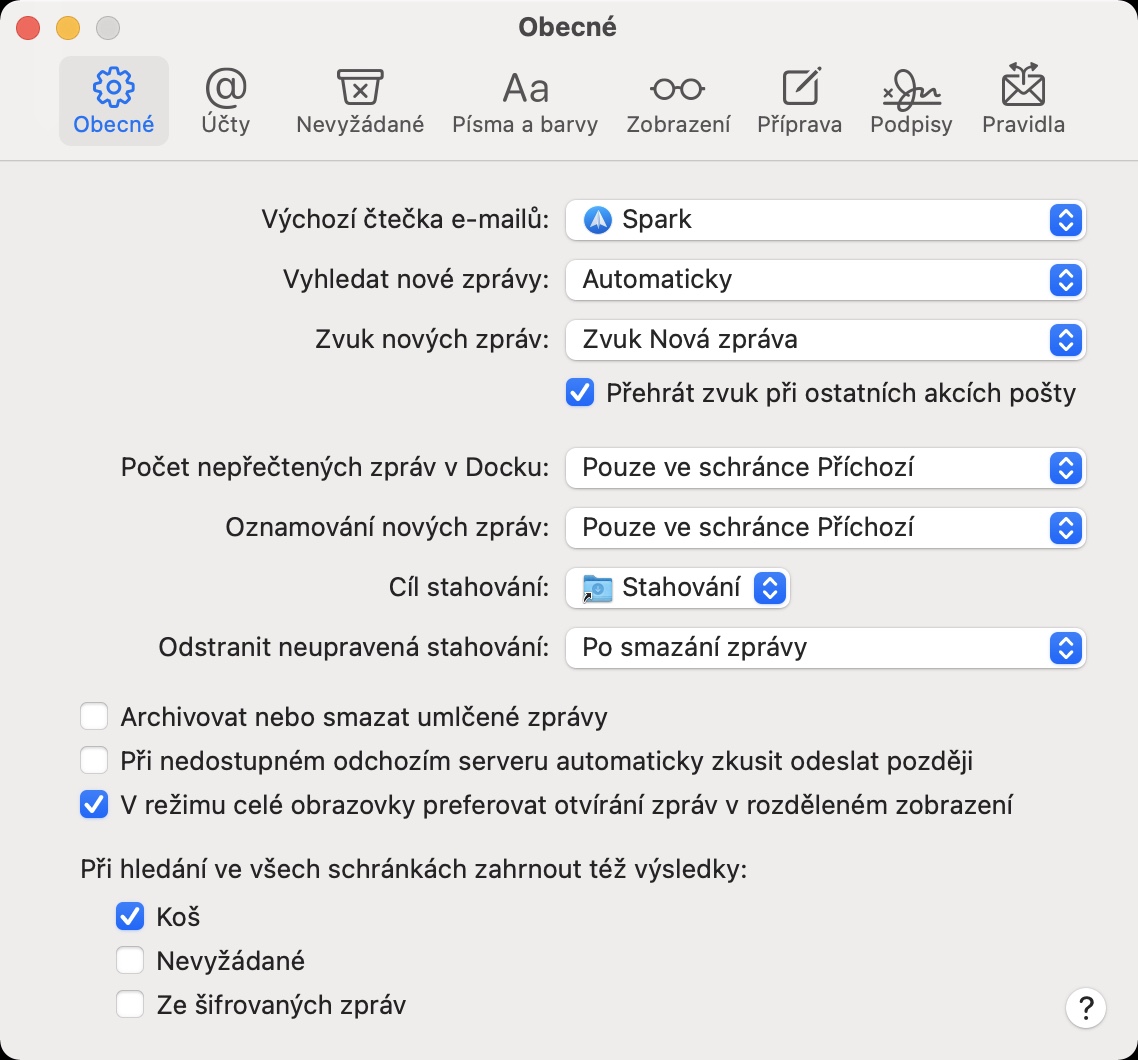
هيلو، مان ڪجهه صلاح چاهيان ٿو ته ڪيئن ترتيب ڏيڻ لاءِ ميل سان منسلڪ آئڪن جي طور تي ۽ نه اي ميل جي جسم ۾. ان کي ڊفالٽ سيٽنگ ٺاهڻ لاء.
تنهنجي مهرباني.
سلام،
جڏهن آئون ميل موڪليان ٿو ونڊوز ماحول ۾، ته جيئن ٽيڪسٽ ٽيڪسٽ طور ظاهر ٿئي ۽ اٽيچمينٽ اٽيچمينٽ جي طور تي. هينئر تائين، هر ڀيري مون ڪم تي هڪ ساٿي کي اي ميل موڪليو، هن کي هڪ خالي اي ميل ملي ۽ هر شيء هڪ منسلڪ طور ظاهر ٿيو.
ڇا توهان کي خبر آهي ته اهو ممڪن آهي ته ان کي ڪنهن به طريقي سان ترتيب ڏيو ته جيئن انهن جي دنيا ۾ هر شيء کي ظاهر ڪيو وڃي جيئن اهو هجڻ گهرجي؟
اهو تمام گهڻي تڪليف پيدا ڪري رهيو هو :((
معلومات لاء مهرباني Vašek