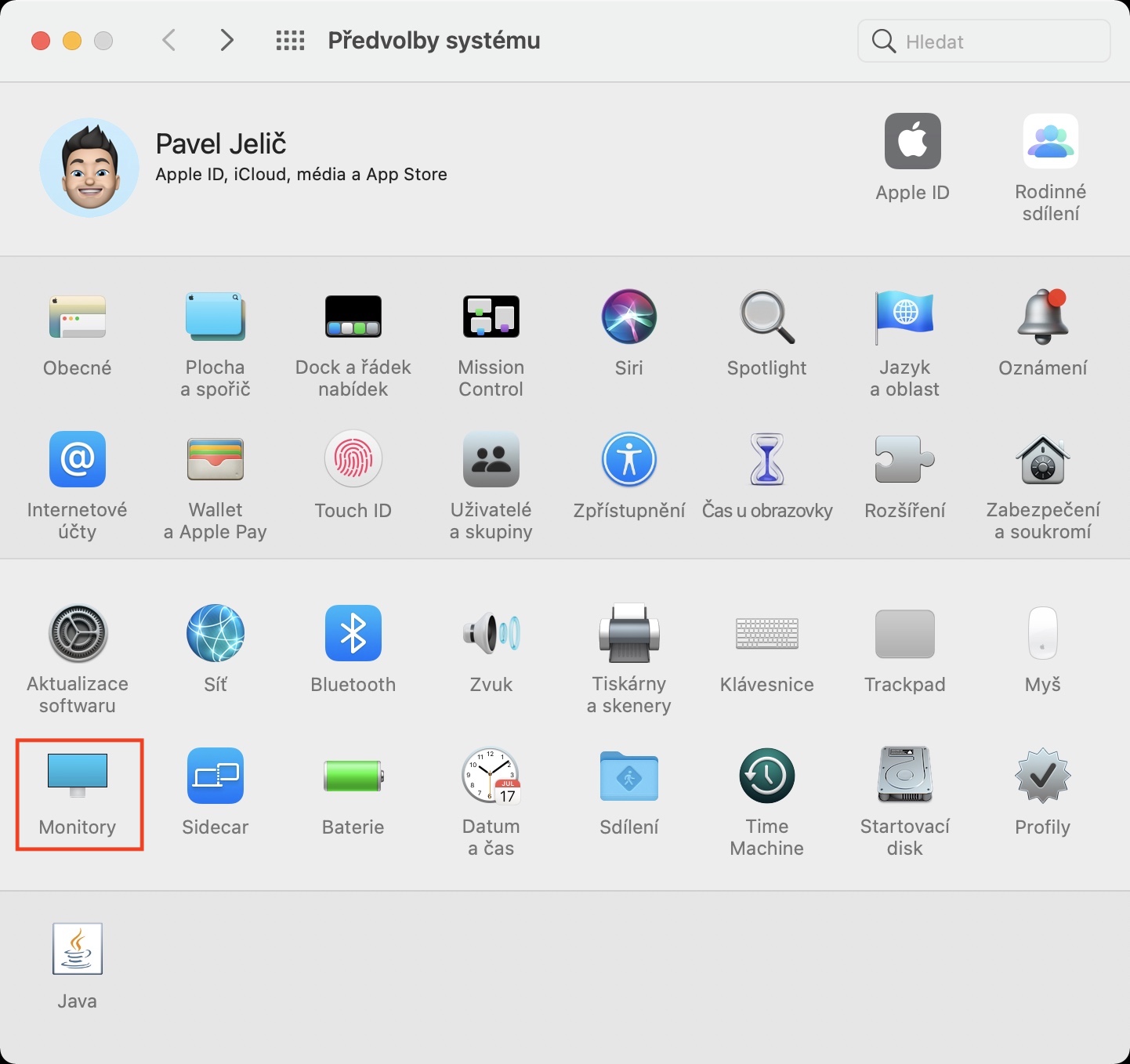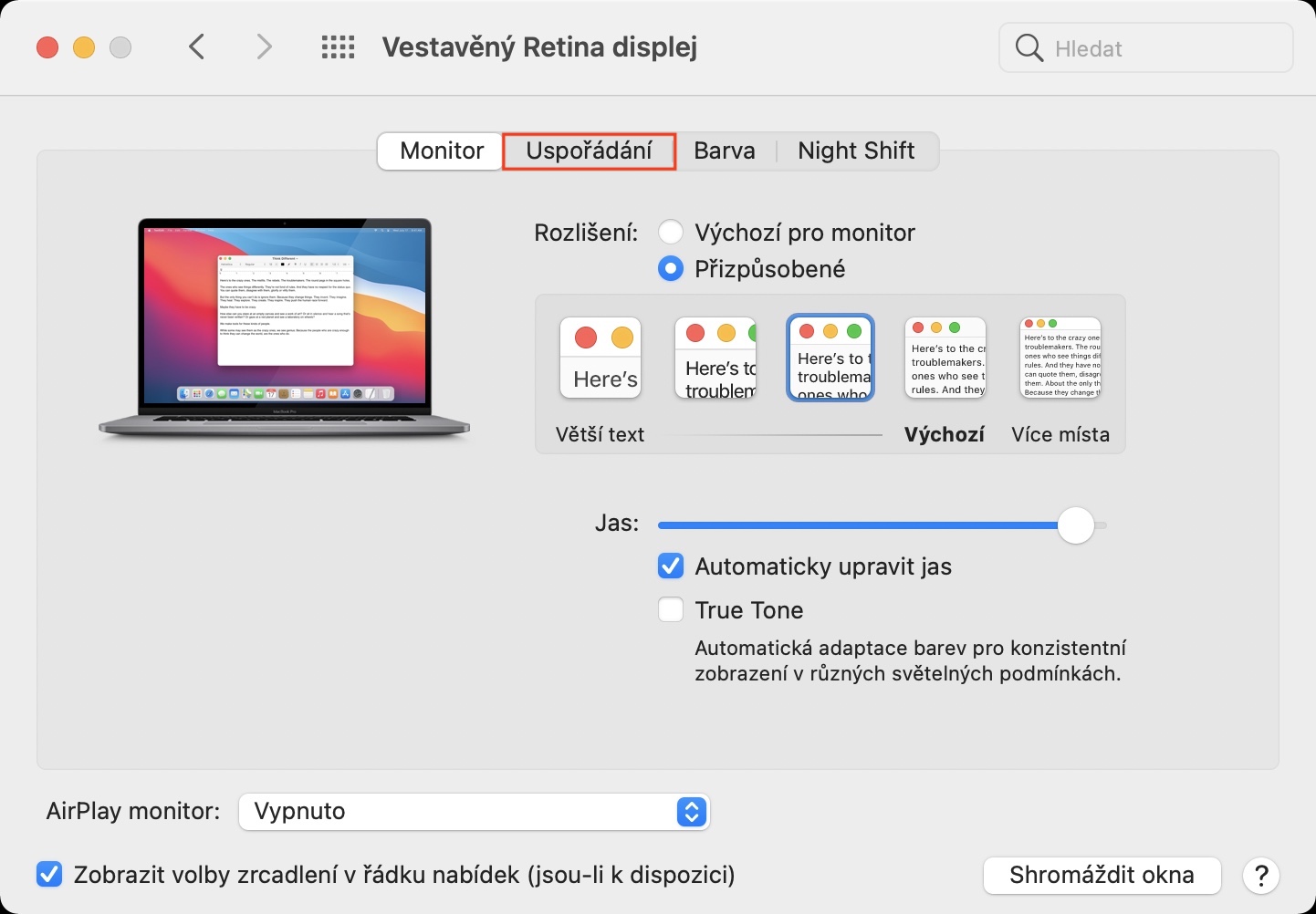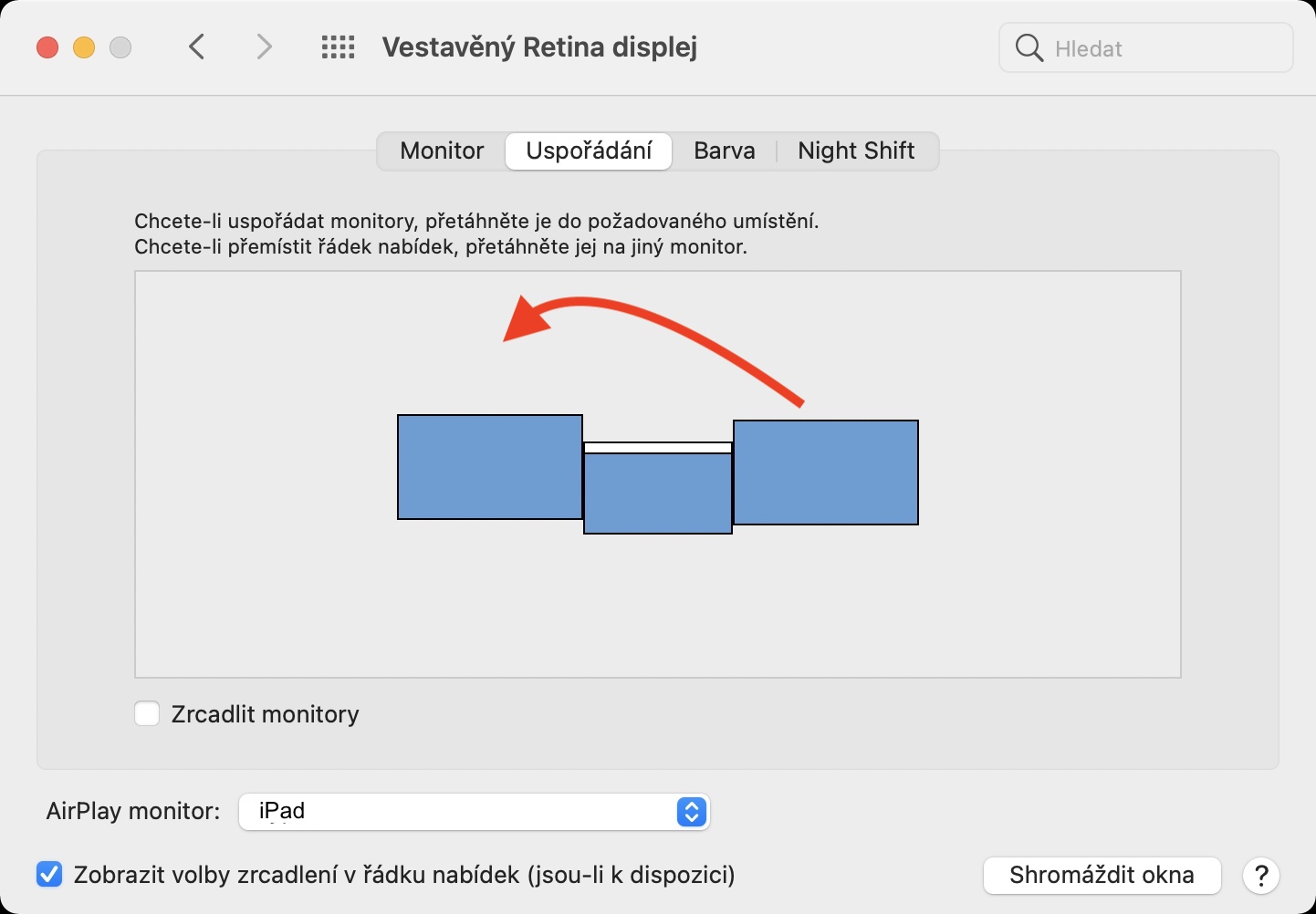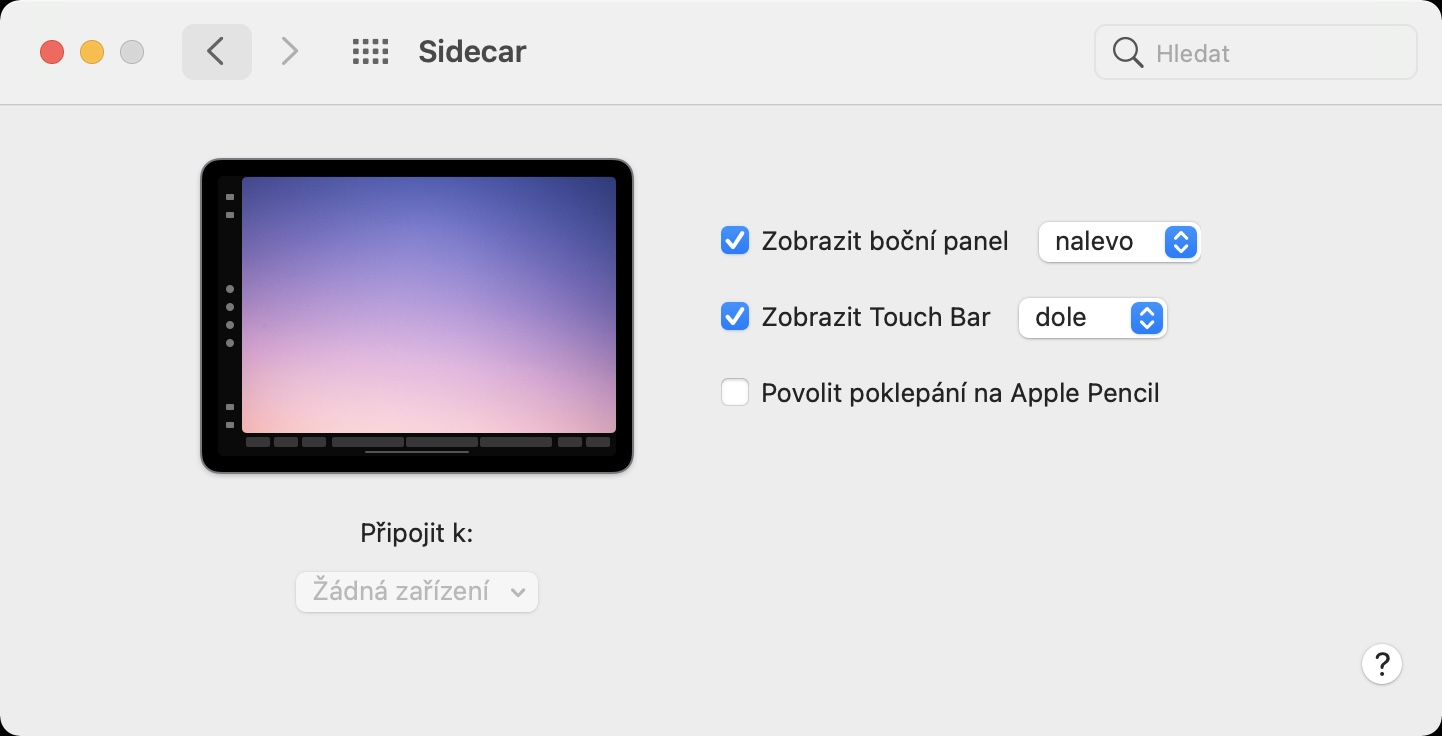جيڪڏهن توهان جي ڪم جي اوزارن ۾ هڪ Mac پڻ شامل آهي، توهان وٽ شايد توهان جي ڊيسڪ ٽاپ کي وڌائڻ لاء ان سان ڳنڍيل هڪ خارجي مانيٽر آهي. کلاسک مانيٽرن جي اضافي ۾، توهان پڻ استعمال ڪري سگهو ٿا iPad پنهنجي Mac جي ڊيسڪ ٽاپ کي وڌائڻ لاءِ، ڏيهي Sidecar فنڪشن ذريعي. ھي فيچر macOS 10.15 Catalina کان وٺي دستياب آھي ۽ توھان جي iPad کي ٻئي مانيٽر طور استعمال ڪرڻ آسان بڻائي ٿو. Sidecar کي چالو ڪرڻ لاء، صرف پنھنجي iPad کي پنھنجي Mac جي ويجھو آڻيو، پوء ٽيپ ڪريو AirPlay آئڪن مٿين بار ۾ ۽ آخرڪار پنھنجي iPad کي ھتي چونڊيو. بهرحال، اسڪرين جي ترتيب شايد پهرين ڪنيڪشن کان پوء توهان جي پسند جي مطابق نه هجي.
ٿي سگهي ٿو توهان جي دلچسپي
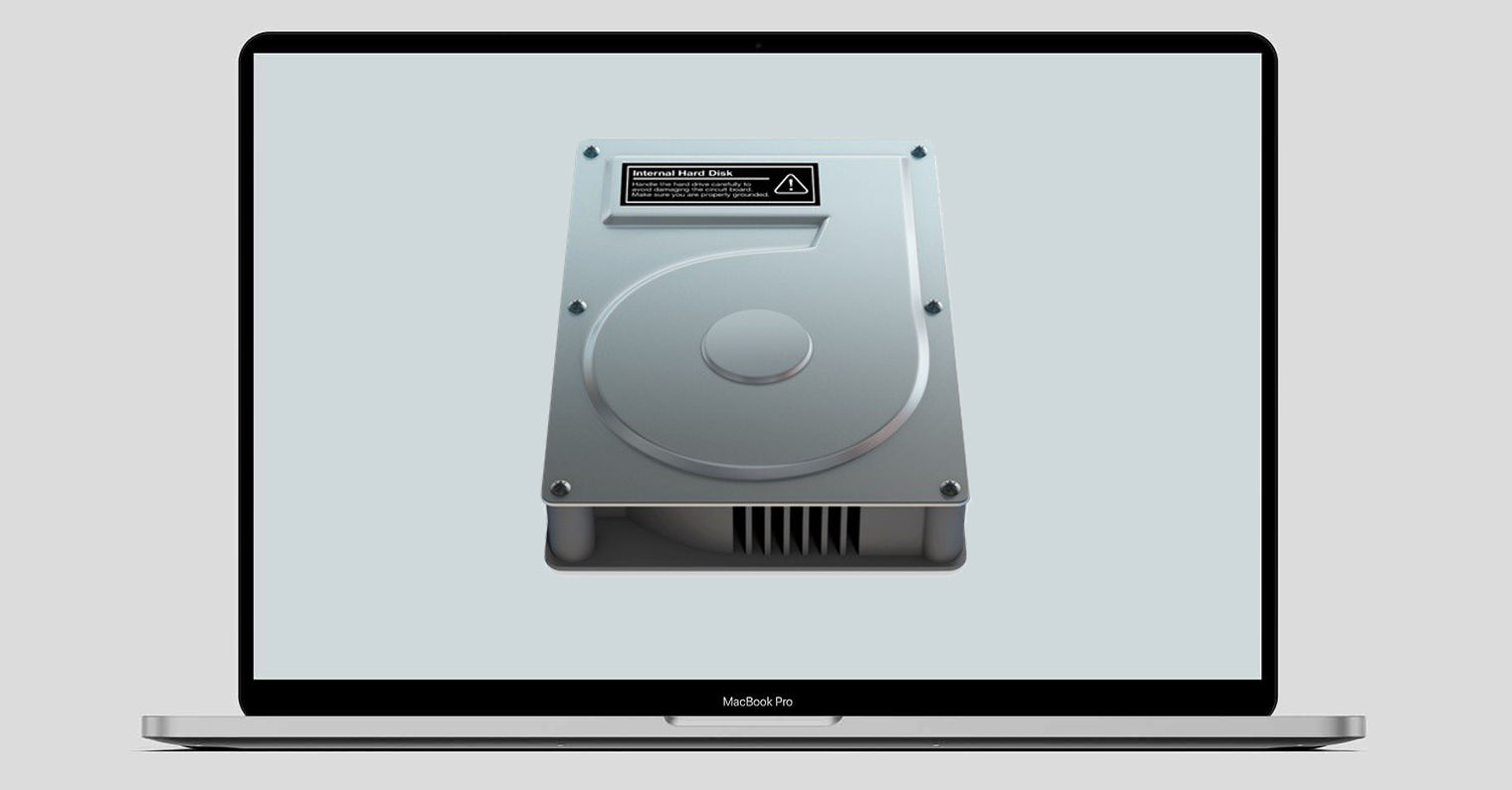
Mac تي Sidecar ذريعي ڳنڍيل iPad جي پوزيشن کي ڪيئن تبديل ڪجي
جيڪڏهن توهان پهريون ڀيرو هڪ iPad کي پنهنجي Mac سان Sidecar فنڪشن ذريعي ڳنڍيو آهي ته جيئن ان کي سيڪنڊ مانيٽر طور استعمال ڪيو وڃي، ته پوءِ اسڪرين جي اصلي ترتيب شايد توهان کي مڪمل طور تي مناسب نه هجي. جڏهن توهان چاهيو ٿا iPad، مثال طور، کاٻي پاسي ، سسٽم شايد اهو سوچي سگھي ٿو ته توهان وٽ آهي ساڄي پاسي (۽ ان جي برعڪس)، جيڪو يقيناً مثالي ناهي. Sidecar ذريعي ڳنڍيل iPad جي پوزيشن کي تبديل ڪرڻ لاء، اڳتي وڌو جيئن:
- پهرين، اهو ضروري آهي ته توهان جي انهن iPad کي Mac سان ڳنڍيو.
- هڪ دفعو توهان پنهنجي iPad سان ڳنڍيو، توهان جي Mac تي، مٿي کاٻي پاسي تي ٽيپ ڪريو آئڪن .
- ان کان پوء هڪ ڊراپ-ڊائون مينيو ظاهر ٿيندو، جنهن ۾ دٻي تي ڪلڪ ڪريو سسٽم ترجيحات…
- هي هڪ نئين ونڊو کوليندو جنهن ۾ ترجيحات کي ايڊٽ ڪرڻ لاءِ سڀني دستياب حصن سان.
- ھن ونڊو ۾، سيڪشن کي ڳولھيو ۽ ڪلڪ ڪريو مانيٽر.
- ھاڻي مٿي مينيو ۾ ٽيب ڏانھن وڃو بندوبست.
- هتي اهو ڪافي آهي ته توهان انهن iPad اسڪرين کي پڪڙيو ۽ ان کي منتقل ڪيو جتي توهان کي ضرورت آهي.
مانيٽر جي افقي پوزيشن کان علاوه، عمودي کي ترتيب ڏيڻ کان ڊپ نه ٿيو، يعني. منتقلي کي ممڪن طور تي آسان بڻائڻ لاءِ اسڪرين کي مٿي يا هيٺ به منتقل ڪريو. ٻين سڀني مانيٽرن جي پوزيشن جيڪي موجود آهن انهن کي پڻ ساڳئي طريقي سان تبديل ڪري سگهجي ٿو. صورت ۾ توھان ڏسڻ چاھيو ٿا موجود سيٽنگون سائڊڪار لاءِ، جن ۾ شامل آھن، مثال طور، سائڊبار ۽ ٽچ بار جي پوزيشن کي تبديل ڪرڻ جا اختيار، بس کوليو سسٽم ترجيحات، ۽ پوء سيڪشن سائڊ ڪار.
 ايپل سان دنيا جي چوڌاري پرواز
ايپل سان دنيا جي چوڌاري پرواز