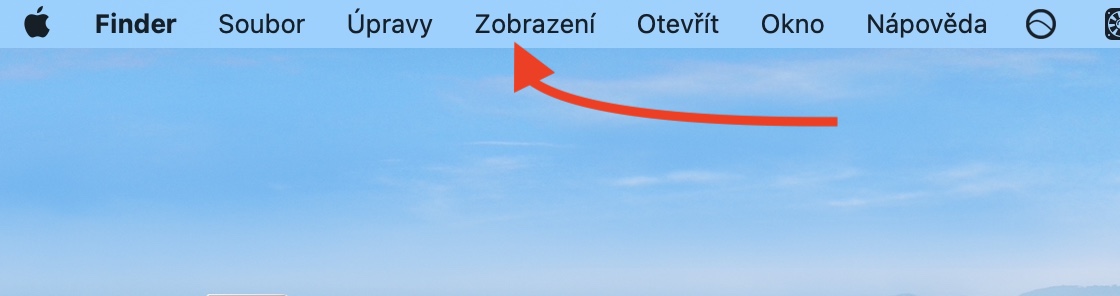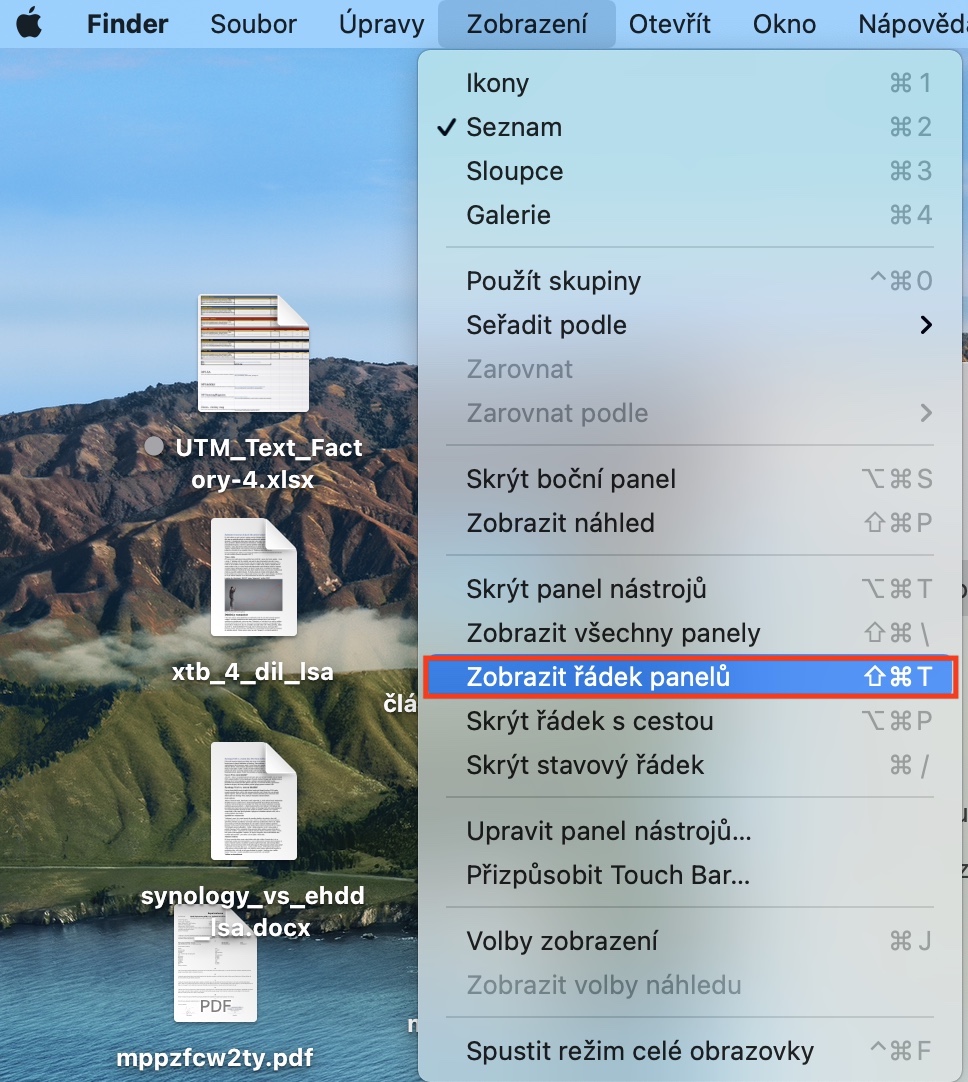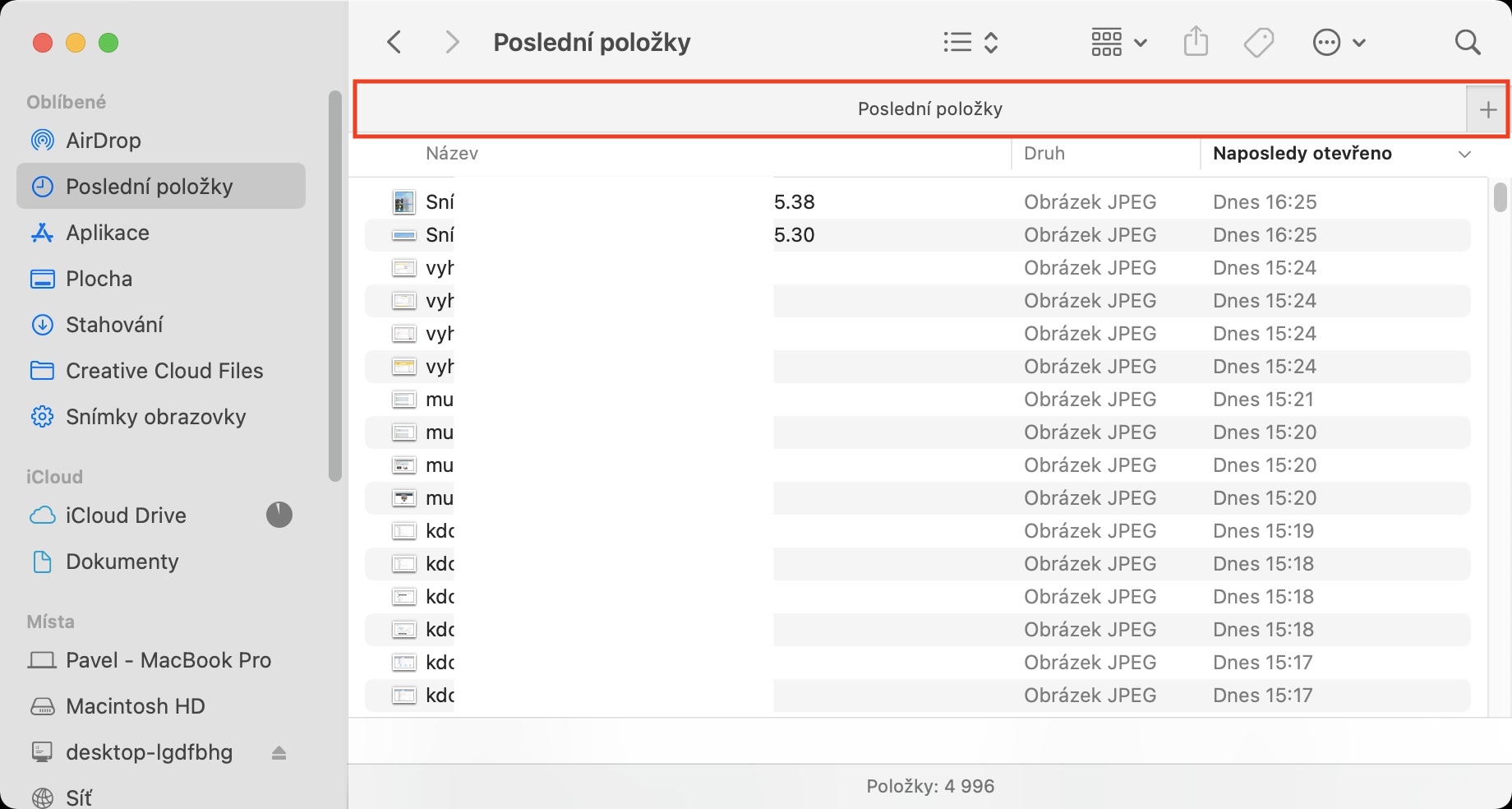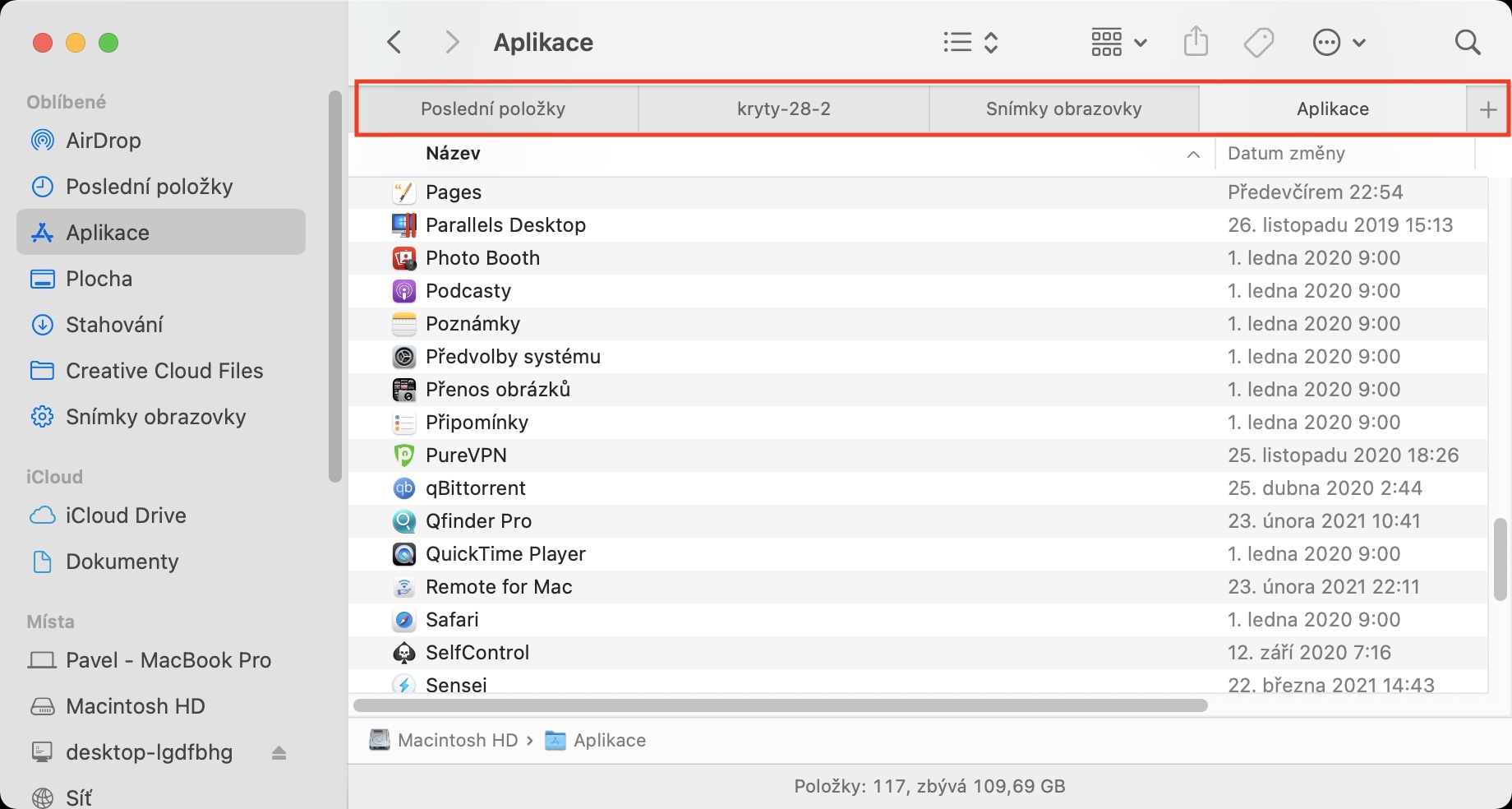توهان آساني سان ڪنهن به ويب برائوزر ۾ ڪيترن ئي پينل کوليو. اهي پينل مفيد آهن جڏهن توهان کي تڪڙو ۽ آساني سان انفرادي ويب صفحن جي وچ ۾ منتقل ڪرڻ جي ضرورت آهي. پينلز جي مهرباني، توهان کي ٻيون ونڊوز کولڻ جي ضرورت ناهي ۽ سڀئي ويب سائيٽون هڪ ونڊو ۾ موجود آهن. ڇا توهان ڪڏهن حيران ڪيو آهي ته ڇا هڪ جهڙي خصوصيت ڪنهن به طريقي سان فائنر ۾ چالو ٿي سگهي ٿي، جيڪو سٺو هوندو جڏهن فولڊر ۽ فائلن سان ڪم ڪندي؟ جيڪڏهن ائين آهي، ته پوءِ مون وٽ توهان لاءِ وڏي خبر آهي - توهان اصل ۾ پينل قطار کي فائنر ۾ ڏيکاري سگهو ٿا.
ٿي سگهي ٿو توهان جي دلچسپي

ڪيئن فعال ڪجي قطار جي ڊسپلي کي پينل سان گڏ Finder on Mac ۾
Finder ۾ پينلز سان قطار جي ڊسپلي کي چالو ڪرڻ لاءِ، جيڪو فعلي ۽ بصري طور تي سفاري سان بلڪل ملندڙ جلندڙ آهي، هن ريت اڳتي وڌو:
- پهرين، يقينا، توهان کي پنهنجي Mac تي فعال ايپليڪيشن ونڊو ڏانهن وڃڻ جي ضرورت آهي ڳوليندڙ.
- هڪ دفعو توهان اهو ڪيو آهي، مٿين بار ۾ ٽيب تي ڪلڪ ڪريو ڏيکاريو.
- اهو هڪ ڊراپ-ڊائون مينيو آڻيندو، هيٺ ڏنل اختيار تي ٽيپ ڪريو پينل جي قطار ڏيکاريو.
- انهي کان پوء فوري طور تي، پينل جي هڪ قطار فائنر ۾ ظاهر ٿيندي ۽ توهان ان سان ڪم ڪرڻ شروع ڪري سگهو ٿا.
توھان آساني سان ھڪڙي ونڊو اندر گھڻن جڳهن سان ڪم ڪري سگھو ٿا فائنر ۾ پينل قطار استعمال ڪندي، جيڪو ميڪ تي ڪم ڪرڻ کي تمام آسان بڻائي سگھي ٿو. جيڪڏھن توھان ڪلڪ ڪريو + آئڪن قطار جي ساڄي حصي ۾، توھان ٻيو پينل شامل ڪري سگھو ٿا. جيڪڏھن توھان چاھيو ٿا ھڪڙو موجوده فولڊر پينل قطار ۾ شامل ڪريو، بس ان کي ڪرسر سان پڪڙيو ۽ پوء ان کي قطار ۾ داخل ڪريو. ھڪڙي خاص پينل کي بند ڪرڻ لاء، ڪرسر کي ان جي مٿان ھلايو، ۽ پوء ان جي کاٻي حصي ۾ ڪراس آئڪن تي ڪلڪ ڪريو. توھان پڻ پينلن جي ترتيب کي پاڻ کي تبديل ڪري سگھو ٿا - بس انھن کي ڪرسر سان پڪڙيو ۽ انھن کي کاٻي يا ساڄي ڏانھن منتقل ڪريو. توھان پڻ ڪيبورڊ شارٽ ڪٽ استعمال ڪري سگھوٿا جلدي لڪائڻ ۽ قطار کي پينل سان ڏيکارڻ لاءِ شفٽ + ڪمانڊ + ٽي.
 ايپل سان دنيا جي چوڌاري پرواز
ايپل سان دنيا جي چوڌاري پرواز