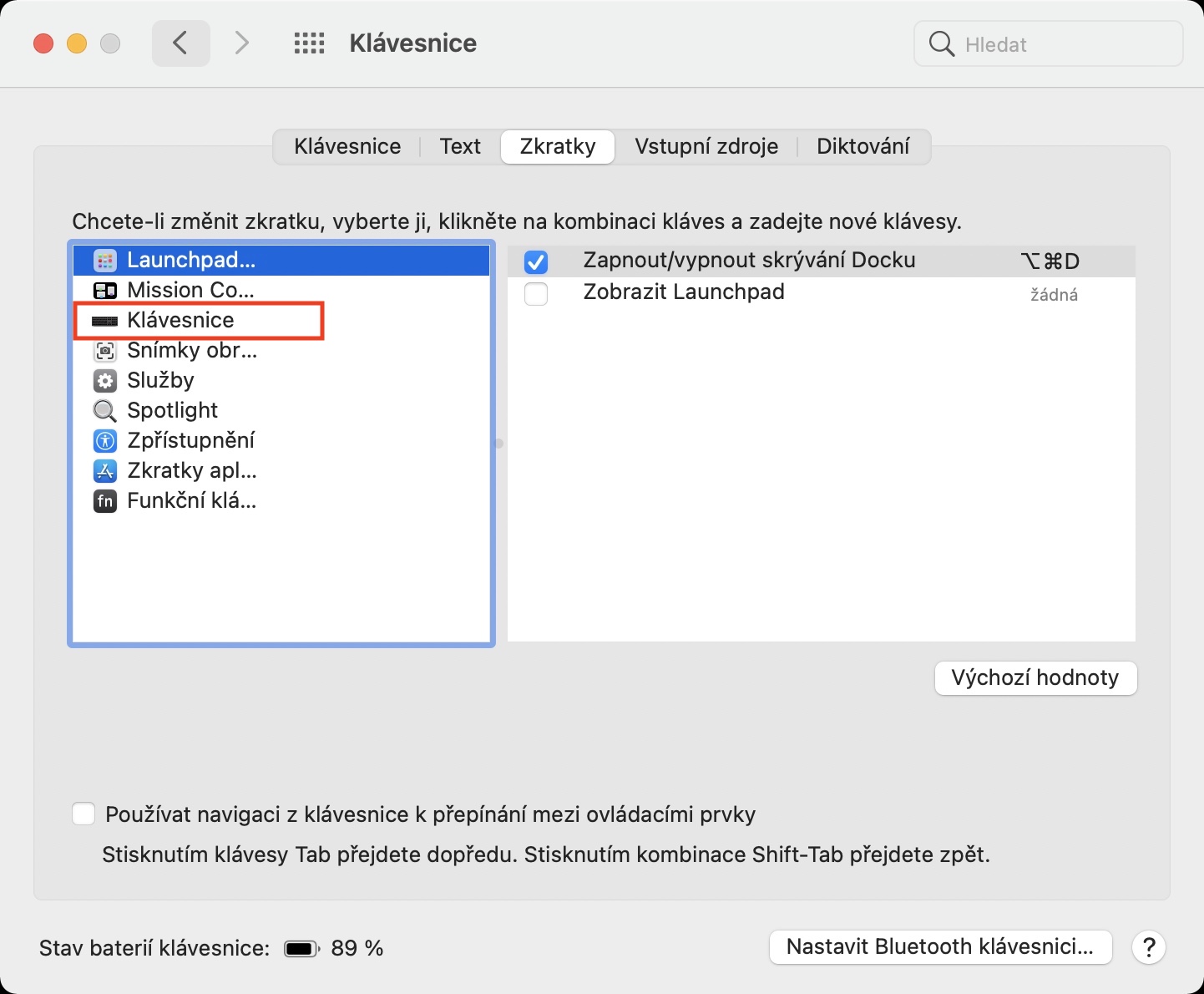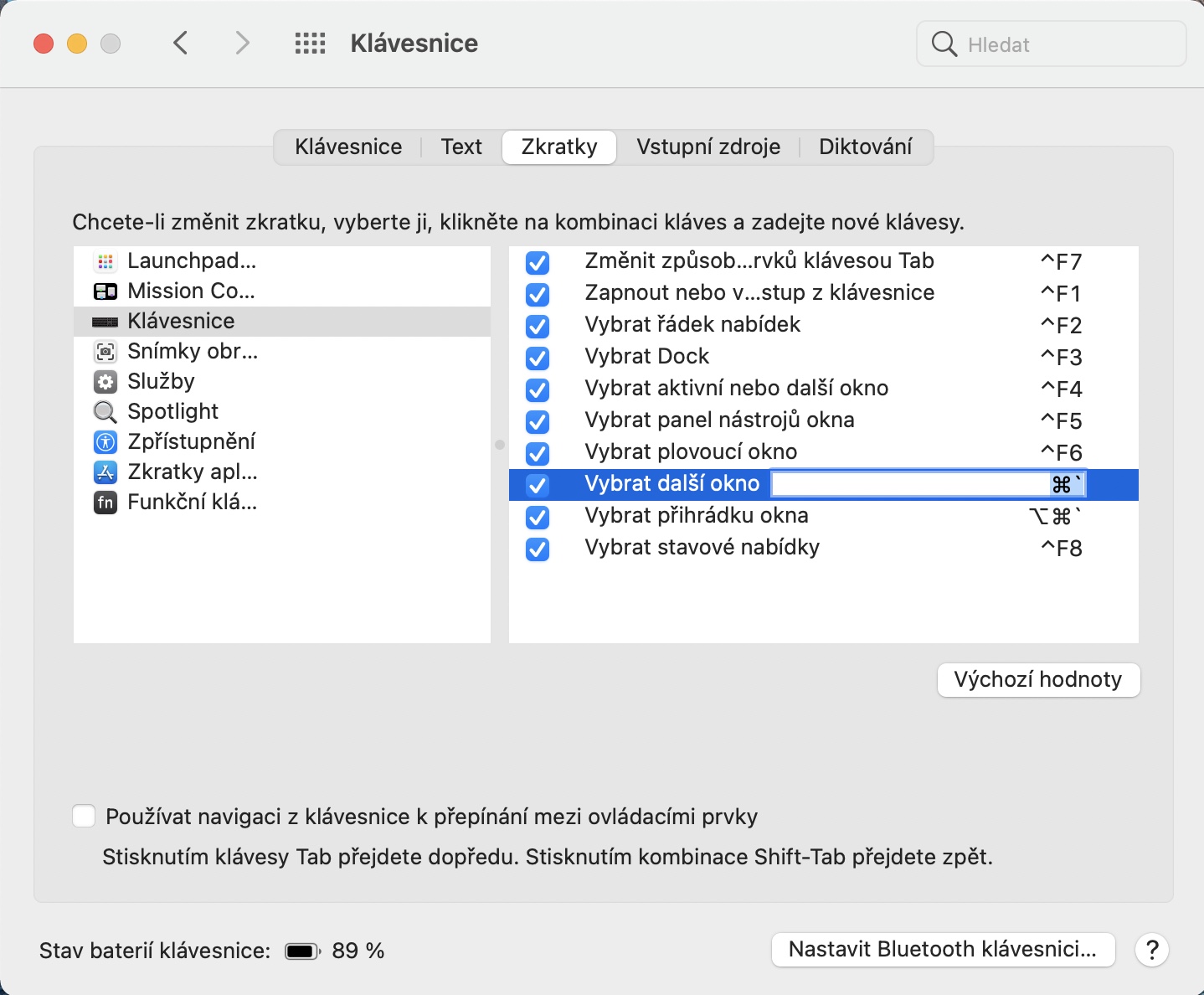macOS جي اندر، يقينا، توهان هر ايپليڪيشن مان ڪيترن ئي ونڊوز کوليو ٿا - اهو مفيد آهي، مثال طور، سفاري، فائنر، يا ٻين ڪيترن ئي ڪيسن ۾. هن طريقي سان، توهان آساني سان مختلف ايپليڪيشنن مان مختلف مواد ڏسي سگهو ٿا ۽ ممڪن طور تي انهن جي وچ ۾ مٽائي سگهو ٿا. بهرحال، جيڪڏهن توهان ميڪ تي ڪنهن ٻئي ايپليڪيشن ونڊو تي سوئچ ڪرڻ چاهيو ٿا، ته توهان کي ڊاک ۾ موجود ايپليڪيشن آئڪن تي ساڄي ڪلڪ (يا ٻه آڱريون استعمال ڪريو) ڪرڻو پوندو، ۽ پوءِ هتي ونڊو چونڊيو. پر اتي ھڪڙو آسان طريقو آھي جيڪو توھان استعمال ڪري سگھو ٿا.
ٿي سگهي ٿو توهان جي دلچسپي

ڪيبورڊ شارٽ ڪٽ استعمال ڪندي ميڪ تي ايپليڪيشن ونڊوز جي وچ ۾ ڪيئن سوئچ ڪجي
انهن جو چوڻ آهي ته هڪ صارف جيڪو ڪيبورڊ شارٽ ڪٽ استعمال نٿو ڪري، انهن جي ميڪ مان تمام گهڻو حاصل نه ڪري رهيو آهي. ڪيبورڊ شارٽ ڪٽ جي مدد سان، توهان آساني سان ۽ جلدي هڪ اهڙو عمل ڪري سگهو ٿا جيڪو مائوس استعمال ڪرڻ وقت گهڻو وقت وٺندو- بس پنهنجا هٿ ڪي بورڊ کان مائوس يا ٽريڪ پيڊ ڏانهن منتقل ڪرڻ ۾ گهڻو وقت لڳندو. توهان شايد انٽرنيٽ تي اڳ ۾ ئي محسوس ڪيو هوندو ته هڪ ئي ايپليڪيشن جي ونڊوز جي وچ ۾ سوئچنگ لاء ڪي بورڊ شارٽ ڪٽ موجود آهي، پر سچ اهو آهي ته اهو اسان جي چيڪ ڪيبورڊ تي مختلف طريقي سان ڪم ڪري ٿو. خاص طور تي، هي هڪ ڪيبورڊ شارٽ کٽ آهي حڪم + ` حقيقت اها آهي ته "`" اکر ڪيبورڊ جي هيٺئين کاٻي حصي ۾ Y اکر جي اڳيان نه آهي، پر ڪيبورڊ جي ساڄي حصي ۾، داخل ڪريو جي اڳيان.
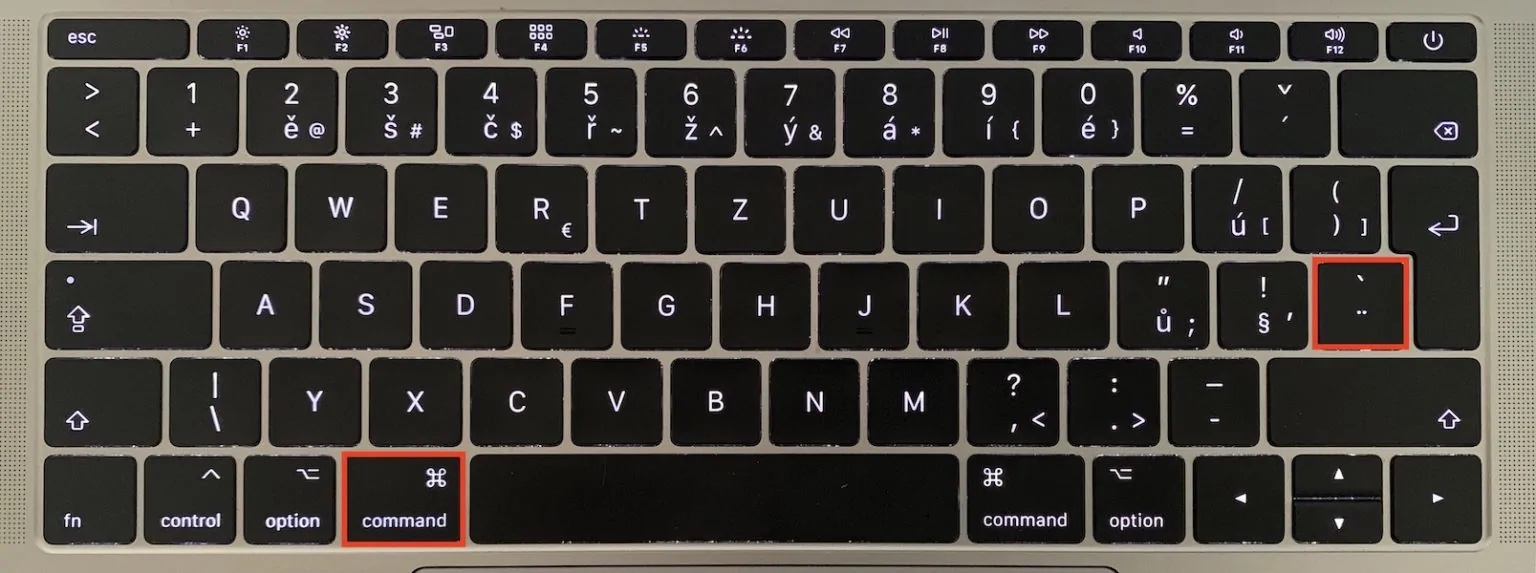
اچو ته ان کي منهن ڏيو، هرڪو هن ڪيبورڊ شارٽ کٽ جي نظر کي پسند نٿو ڪري. پر مون وٽ توهان لاءِ سٺي خبر آهي - توهان ان کي بلڪل آساني سان تبديل ڪري سگهو ٿا. عمل هن ريت آهي:
- پهرين، توهان کي مٿي کاٻي ڪنڊ ۾ ٽيپ ڪرڻ جي ضرورت آهي آئڪن .
- هڪ دفعو توهان ائين ڪيو، مينيو مان هڪ اختيار چونڊيو سسٽم ترجيحات…
- نئين ونڊو ۾، سيڪشن ڏانھن وڃو ڪي بورڊ.
- ھاڻي ٽيب تي ڪلڪ ڪريو مٿين مينيو ۾ مخففات.
- پوء کاٻي مينيو ۾ هڪ اختيار چونڊيو ڪي بورڊ.
- ونڊو جي ساڄي حصي ۾، نالي سان شارٽ ڪٽ ڳولھيو ٻيو ونڊو چونڊيو.
- Na پوء هڪ ڀيرو موجوده شارٽ کٽ تي ٽيپ ڪريو a نئين شارٽ کٽ کي دٻايو، جنهن کي توهان استعمال ڪرڻ چاهيو ٿا.
- ان سان توهان شارٽ ڪٽ تبديل ڪيو آهي ۽ صرف ان کي دٻايو ايپليڪيشن ونڊو کي سوئچ ڪرڻ لاءِ.
 ايپل سان دنيا جي چوڌاري پرواز
ايپل سان دنيا جي چوڌاري پرواز