ڪڏهن ڪڏهن ائين به ٿي سگهي ٿو ته پنهنجي Mac يا MacBook کي آن ڪرڻ کان پوءِ، توهان بلوٽوٿ مائوس يا بلوٽوٿ ڪيبورڊ کي ڪنٽرول نه ڪري سگهندا. MacBook جي صورت ۾، اتي ھڪڙو ٻيو پاسو آھي جنھن بابت توھان خوش نه ھجو - غير فعال ٽريڪ پيڊ. جيڪڏهن توهان ساڳئي گند ۾ پئجي ويا آهيو ۽ وائرليس پرديئرز کي ڳنڍڻ لاء توهان جي Mac تي بلوٽوت کي چالو ڪرڻ کان قاصر آهيو، پوء صرف هڪ کلاسک USB ڪيبورڊ توهان جي مدد ڪري سگهي ٿو. MacOS ۾ بلوٽوٿ کي چالو ڪرڻ لاءِ توهان کي مائوس جي ضرورت ناهي، توهان تمام آساني سان ۽ آساني سان USB ڪيبورڊ استعمال ڪري سگهو ٿا. اهو ڪيئن ڪجي؟
ٿي سگهي ٿو توهان جي دلچسپي

صرف ڪيبورڊ استعمال ڪندي MacOS ۾ بلوٽوت کي ڪيئن چالو ڪجي
سڀ کان پهريان، توهان کي ڪٿي ڪم ڪندڙ USB ڪيبورڊ ڳولڻ جي ضرورت آهي. جيڪڏهن توهان ڪيبورڊ ڳوليندا آهيو، ان کي پنهنجي Mac جي USB پورٽ سان ڳنڍيو. جيڪڏهن توهان نوان MacBooks جا مالڪ آهيو ته صرف Thunderbolt 3 بندرگاهن آهن، توهان کي ضرور استعمال ڪرڻو پوندو هڪ ريڊسر. ڪيبورڊ کي ڳنڍڻ کان پوء، توهان کي اسپاٽ لائٽ کي چالو ڪرڻو پوندو. توهان ڪيبورڊ تي اسپاٽ لائٽ کي استعمال ڪندي چالو ڪيو Command + Space، پر جيڪڏهن توهان وٽ ونڊوز آپريٽنگ سسٽم لاءِ ڪي بورڊ آهي، ته پوءِ اهو منطقي آهي ته توهان ان تي ڪمانڊ نه ڳوليندا. تنهن ڪري، پهرين کي دٻائڻ جي ڪوشش ڪريو کاٻي پاسي واري اسپيس بار جي ويجهو. جيڪڏھن توھان ڪامياب نه ٿيو، ساڳي طريقي جي ڪوشش ڪريو ٻين فنڪشنل ڪنجين سان.

توهان کي اسپاٽ لائٽ کي چالو ڪرڻ کان پوء، ٽائپ ڪريو "بلوٽوت فائل جي منتقلي"۽ بٽڻ سان چونڊ جي تصديق ڪريو شامل ڪريو. جيئن ئي توهان شروع ڪيو بلوٽوت فائل ٽرانسفر يوٽيلٽي، توهان جي macOS ڊوائيس تي بلوٽوت ماڊل خودڪار طريقي سان چالو ڪيو ويندو. اهو توهان جي بلوٽوت پرديئرز کي ٻيهر ڳنڍيندو، يعني. ڪي بورڊ يا مائوس.
ٿي سگهي ٿو توهان جي دلچسپي
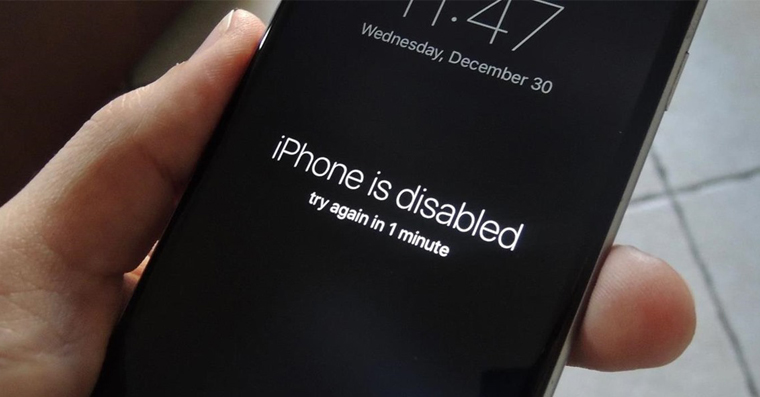
هي چال ڪارآمد ٿي سگهي ٿي جيڪڏهن توهان هڪ ڏينهن جاڳندا آهيو ۽ نه توهان جو مائوس ۽ نه توهان جو ڪيبورڊ ڪم ڪري رهيو آهي. اهو عملي طور تي صرف اهو آهي ته توهان بلوٽوت کي چالو ڪرڻ لاء هڪ سادي پراڻو USB ڪيبورڊ استعمال ڪري سگهو ٿا ۽ ڪنهن ٻئي طريقي سان بلوٽوت سان وڙهڻ جي ڪا ضرورت ناهي. تنهن ڪري جيڪڏهن اهو ٿئي ٿو ته توهان جو ميڪ بغير ڪنهن فنڪشنل بلوٽوت جي جاڳندو آهي، ته پوء توهان ضرور هن چال کي استعمال ڪري سگهو ٿا.
اوهه وڏي مهرباني :)