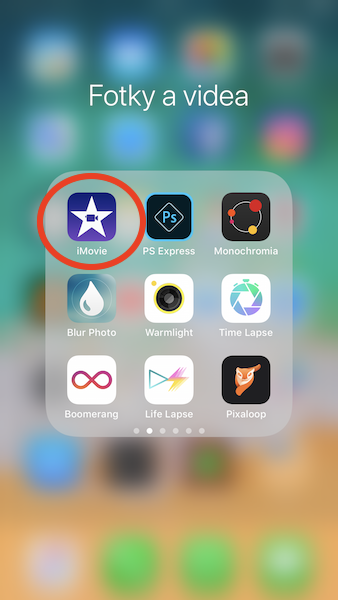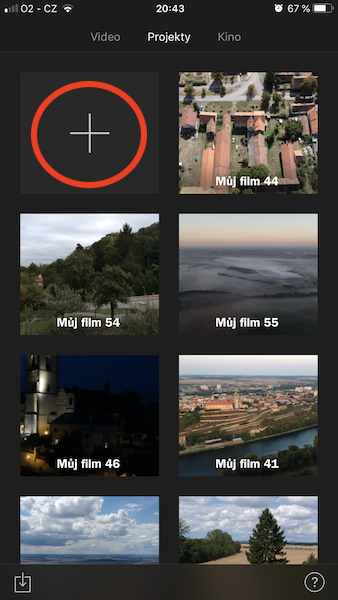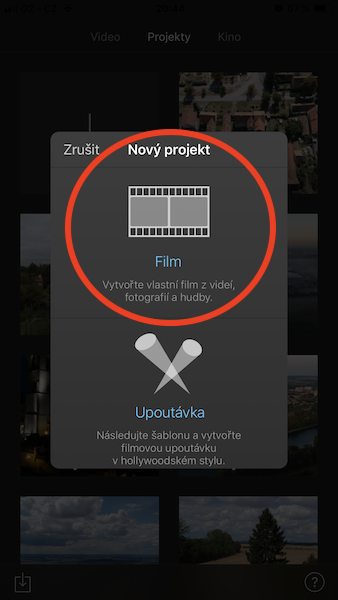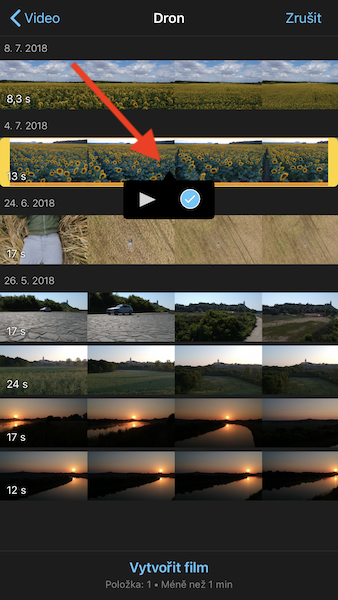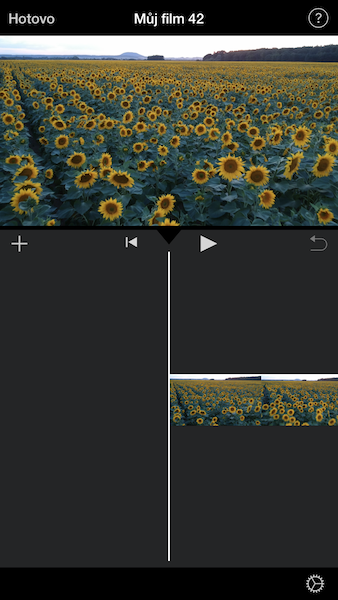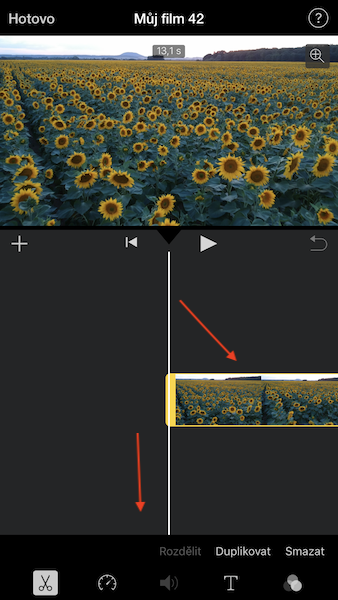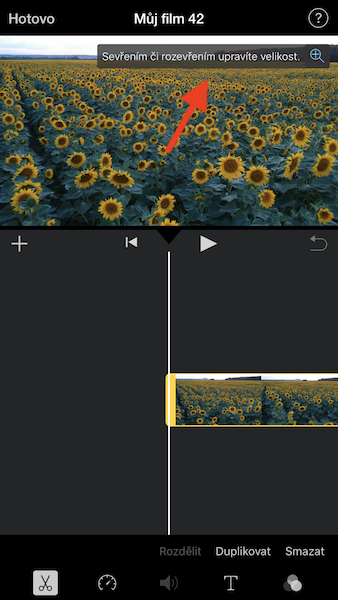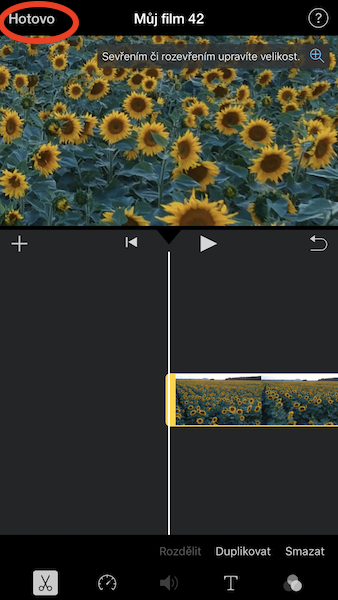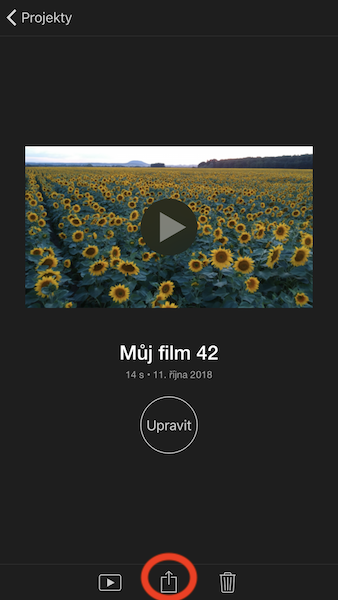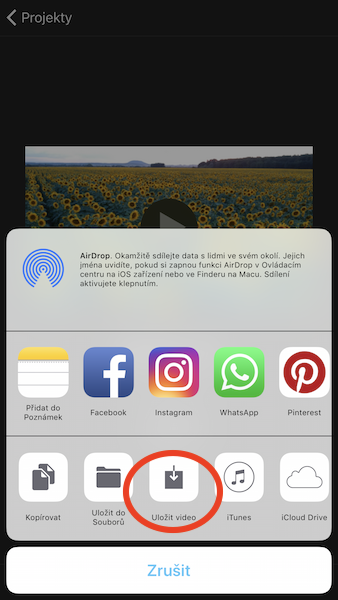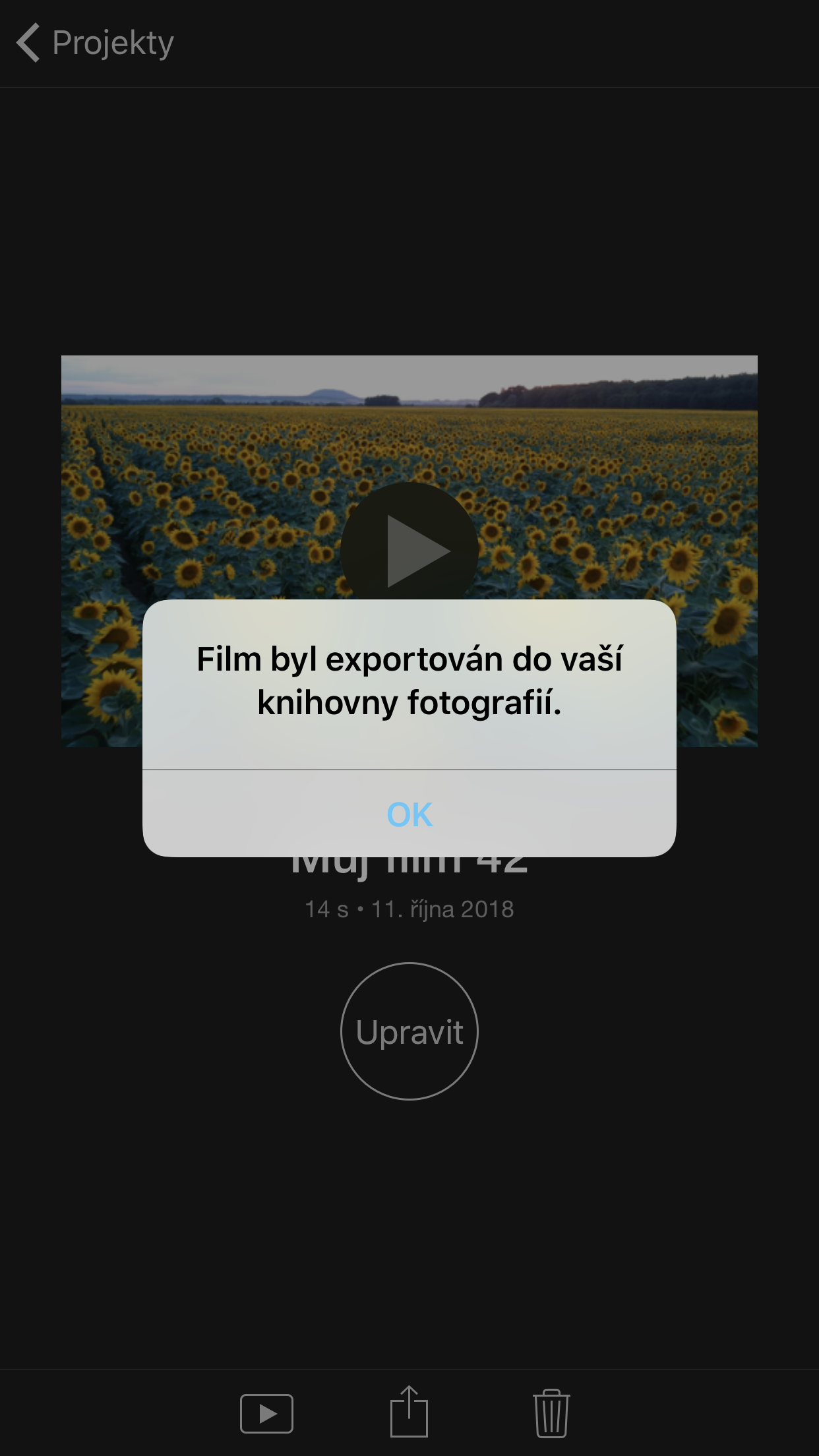سادي وڊيو ايڊيٽنگ لاءِ توهان کي ميڪ ڪيبورڊ جي پويان ويهڻ جي ضرورت ناهي. ڪيتريون ئي تبديليون سڌو سنئون آئي فون يا iPad تي ڪري سگھجن ٿيون. جڏهن توهان وڊيو کي ننڍو ڪري سگهو ٿا سڌو سنئون فوٽوز ايپليڪيشن ۾، توهان کي iMovie تائين پهچڻو پوندو ممڪن طور تي فصل يا زوم ڪرڻ لاء. هتي به، فنڪشن ايترو واضح ناهي جيترو اهو لڳي سگهي ٿو، تنهنڪري اڄ جي سبق ۾ اسين توهان کي ڏيکارينداسين ته ڪيئن iMovie ۾ زوم استعمال ڪندي هڪ وڊيو ڪراپ ڪجي.
iMovie ۾ هڪ وڊيو ڪيئن ڪجي:
توهان آساني سان ڪنهن به وڊيو کي تبديل ڪري سگهو ٿا جيڪو توهان iMovie ۾ درآمد ڪيو آهي. شروع ڪرڻ کان پهريان، پڪ ڪريو ته توهان وٽ iMovie انسٽال ٿيل آهي توهان جي آئي فون يا iPad تي (توهان ڊائون لوڊ ڪري سگهو ٿا هتي) ۽ اها وڊيو يا فلم جنهن ۾ توهان تبديليون ڪرڻ چاهيو ٿا اهو ڊوائيس تي محفوظ ٿيل آهي.
- هن کي کول iMovie.
- ٽيب ڏانھن وڃو منصوبن.
- هڪ بٽڻ سان + هڪ نئون منصوبو ٺاهيو.
- چونڊيو فلم.
- وڊيو چونڊڻ لاءِ ڪلڪ ڪريو جنهن کي توهان ٽرم ڪرڻ چاهيو ٿا ۽ ان کي نشان لڳايو. پوءِ بٽڻ تي ٽيپ ڪريو هڪ فلم ٺاهيو.
- هڪ نئون منصوبو کلي ويندو، تي ڪلڪ ڪريو هڪ ٽائم لائن وڊيوز.
- ٻيو ٽول بار هڪ ننڍڙو سان گڏ ظاهر ٿيندو هڪ ميگنفائنگ گلاس وڊيو جي ڪنڊ ۾، فصل يا زوم فنڪشن کي چالو ڪرڻ لاء ان کي ٽيپ ڪريو.
- هڪ لکت ظاهر ٿيندو پنچڻ يا انزپ ڪندي سائيز کي ترتيب ڏيو. ھاڻي توھان استعمال ڪري سگھوٿا اشارو کي پنھنجي ضرورتن مطابق وڊيو کي ايڊٽ ڪرڻ لاءِ.
- جڏھن توھان مطمئن آھيو وڊيو ڪٽڻ يا اسڪيلنگ، ٽيپ ڪريو ٿي ويو.
- توھان ھاڻي iMovie مان تراشيل فلم برآمد ڪري سگھوٿا ۽ ان کي بٽڻ سان پنھنجي ڪئميرا رول ۾ محفوظ ڪري سگھو ٿا شيئرنگ.
- چونڊيو جتي توهان وڊيو محفوظ ڪرڻ چاهيو ٿا يا توهان ان کي ڪيئن حصيداري ڪرڻ چاهيو ٿا. ھڪڙو اختيار چونڊيو وڊيو محفوظ ڪريو، جيڪو نتيجو فلم کي گيلري ڏانهن برآمد ڪري ٿو.
- برآمد ٿيل وڊيو جو سائز چونڊيو.
- ھاڻي توھان واپس ڪري سگھوٿا ڪئميرا گيلري ڏانھن ڇڪيل وڊيو ڳولڻ لاءِ.
اهو پڻ زور ڏيڻ ضروري آهي ته هڪ وڊيو ڪلپ تي فصل يا زوم ڪرڻ جي نتيجي ۾ معيار کي نقصان ٿيندو. جيترو وڏو زوم يا فصل، اوترو ئي خراب وڊيو جو معيار. جڏهن توهان پهريون ڀيرو هڪ وڊيو محفوظ ڪريو ٿا ته، ٿي سگهي ٿو ته ٿمب نيل ڪرپٽ يا وڏو نه ٿئي، پر ايڊٽ ڪيل وڊيو اڃا به آهي.