جيڪڏهن توهان هڪ ٻاهرين ڪيبورڊ کي iPad سان ڳنڍيندا آهيو، اهو اوچتو هڪ مڪمل طور تي مختلف ڊوائيس بڻجي ويندو آهي. وڌيڪ آرام سان لکڻ جي قابل ٿيڻ کان علاوه، توهان ڪجهه لڪيل ڪيبورڊ شارٽ ڪٽ پڻ چالو ڪندا جيڪي اڪثر ڪري انهن سان مشابهت رکندا آهن جيڪي اسان Mac تي استعمال ڪندا آهيون. توهان ڪي بورڊ مان هڪ آڱر کڻڻ کان سواءِ اسڪرين شاٽ کي پڪڙڻ لاءِ ڪيترائي اهڙا شارٽ ڪٽ استعمال ڪري سگهو ٿا. تنهن ڪري توهان کي ضرورت نه آهي ته هوم بٽڻ کي دٻائڻ لاءِ مٿين بٽڻ سان گڏ iPad کي بند ڪرڻ لاءِ غير ضروري طور تي ڪيبورڊ سان ڳنڍيل ۽ iPad کي لينڊ اسڪيپ موڊ ۾. پوءِ ڪي بورڊ شارٽ ڪٽ ڪهڙا آهن جيڪي توهان استعمال ڪري سگهو ٿا؟
ٿي سگهي ٿو توهان جي دلچسپي

ڪمانڊ + شفٽ + 3
ميڪ تي هن شارٽ ڪٽ کي دٻائڻ سان پوري اسڪرين جو هڪ اسڪرين شاٽ وٺندو، يا جيڪڏهن توهان وٽ ڪيتريون ئي اسڪرينون جڙيل آهن ته سڀئي اسڪرينون. جيڪڏهن توهان هن ڪيبورڊ شارٽ ڪٽ کي هڪ iPad تي دٻايو، عملي طور تي ساڳي شيء ٿيندي. ٺاهي ويندي iPad اسڪرين تي هر شيء جو هڪ اسڪرين شاٽ ۽ نتيجي واري تصوير وري ايپليڪيشن ۾ محفوظ ڪئي وئي آهي تصويرون.
ڪمانڊ + شفٽ + 4
جيڪڏهن توهان هن ڪيبورڊ شارٽ ڪٽ کي macOS ۾ چالو ڪيو ٿا، ته توهان صرف ڊيسڪ ٽاپ جي هڪ خاص حصي يا هڪ خاص ونڊو جي اسڪرين شاٽ موڊ ۾ داخل ٿيندا. پر اهو iPad تي مختلف آهي. جيترو جلدي توهان هن هاٽڪي کي دٻايو، اهو ٻيهر ٺاهيو ويندو مڪمل اسڪرين شاٽ. پر انهي صورت ۾، اهو فوٽو لائبريري ۾ محفوظ نه ڪيو ويندو، پر فوري طور تي ايپليڪيشن ۾ کوليو ويندو تشريح. هن ايپليڪيشن ۾، توهان فوري طور تي مختلف طريقن سان اسڪرين شاٽ وٺي سگهو ٿا ترميم ڪريو. پوء، يقينا، توهان ڪري سگهو ٿا لاڳو ڪرڻ، يا ونڊڻ هڪ درخواست جي اندر.
اسڪرين شاٽ چاٻي
هن آرٽيڪل جي آخر ۾، مان توهان سان معلومات جو هڪ دلچسپ ٽڪرو حصيداري ڪرڻ چاهيندس. ڪجھ ڪيبورڊ وٽ به انھن مان ھڪڙي ڪيبورڊ سيٽ آھي اسڪرين کي پڪڙڻ لاءِ. گهڻو ڪري، اسڪرين شاٽ F4 ڪيبورڊ تي واقع آهي، پر مختلف ڪيبورڊ ۾ مختلف اهم ترتيبون هجن. ان ڪري، سڀ کان پهريان ڪي بورڊ جي چوڌاري ڏسڻ جي ڪوشش ڪريو ۽ جيڪڏهن اسڪرين شاٽ ٺاهڻ جي ڪنجي موجود نه آهي، ته توهان مٿي ڏنل ڪي بورڊ شارٽ ڪٽ استعمال ڪري سگهو ٿا.

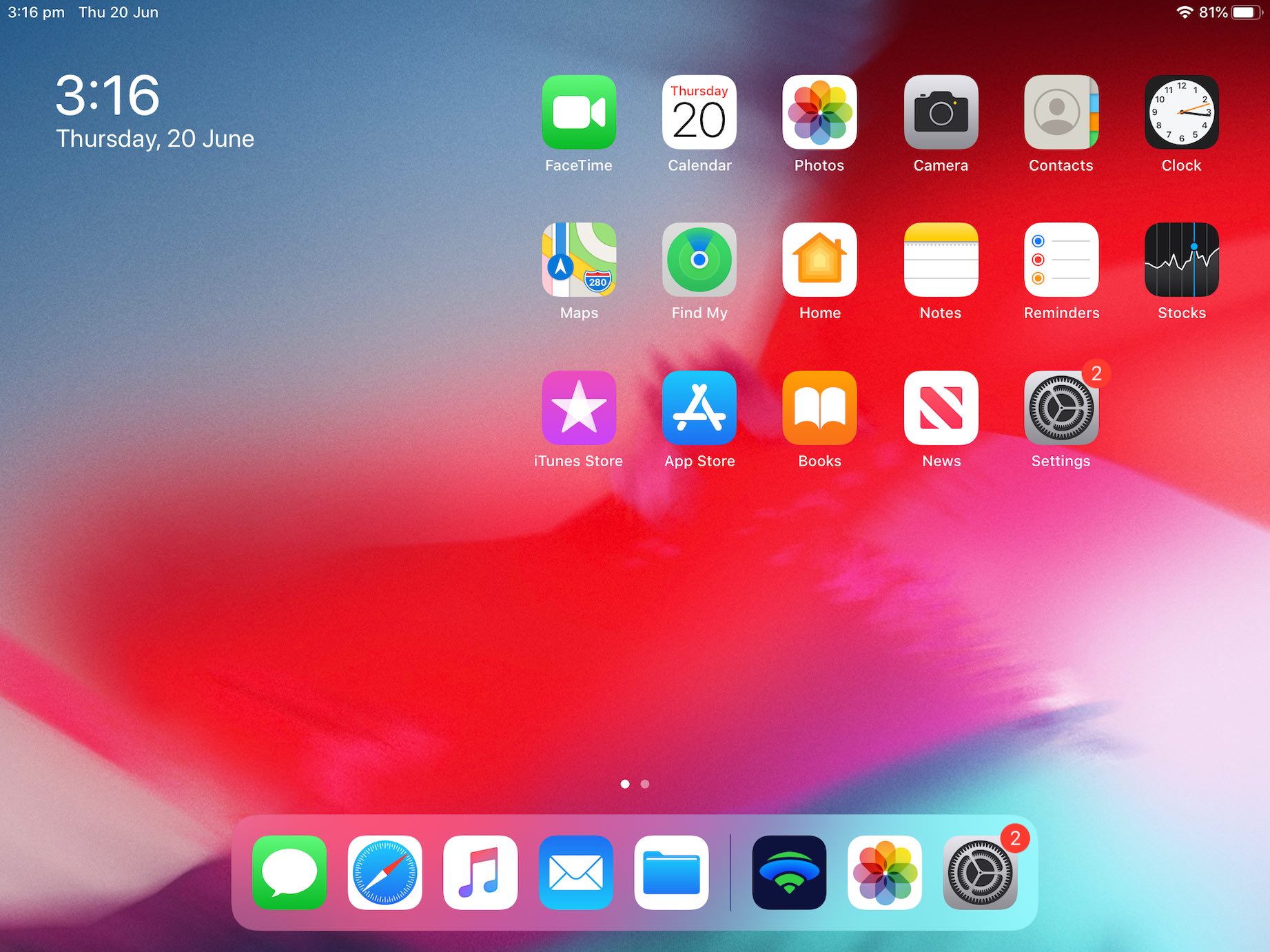
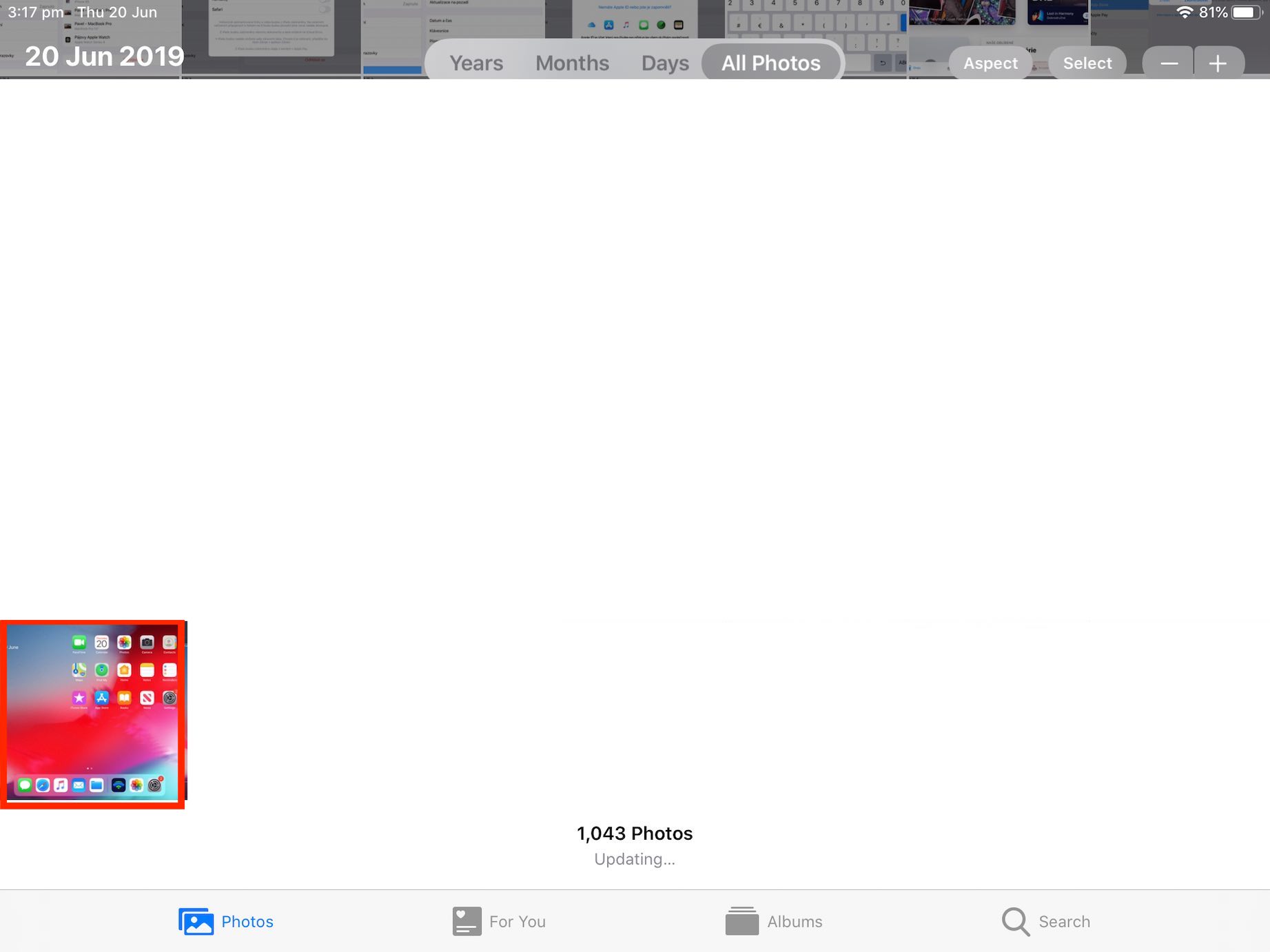
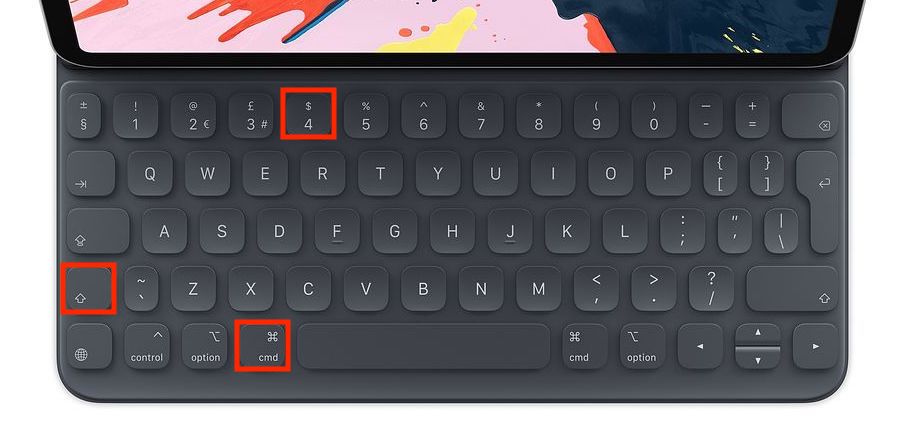


مون وٽ صرف سستي لاءِ ڪافي پئسا آهن فون