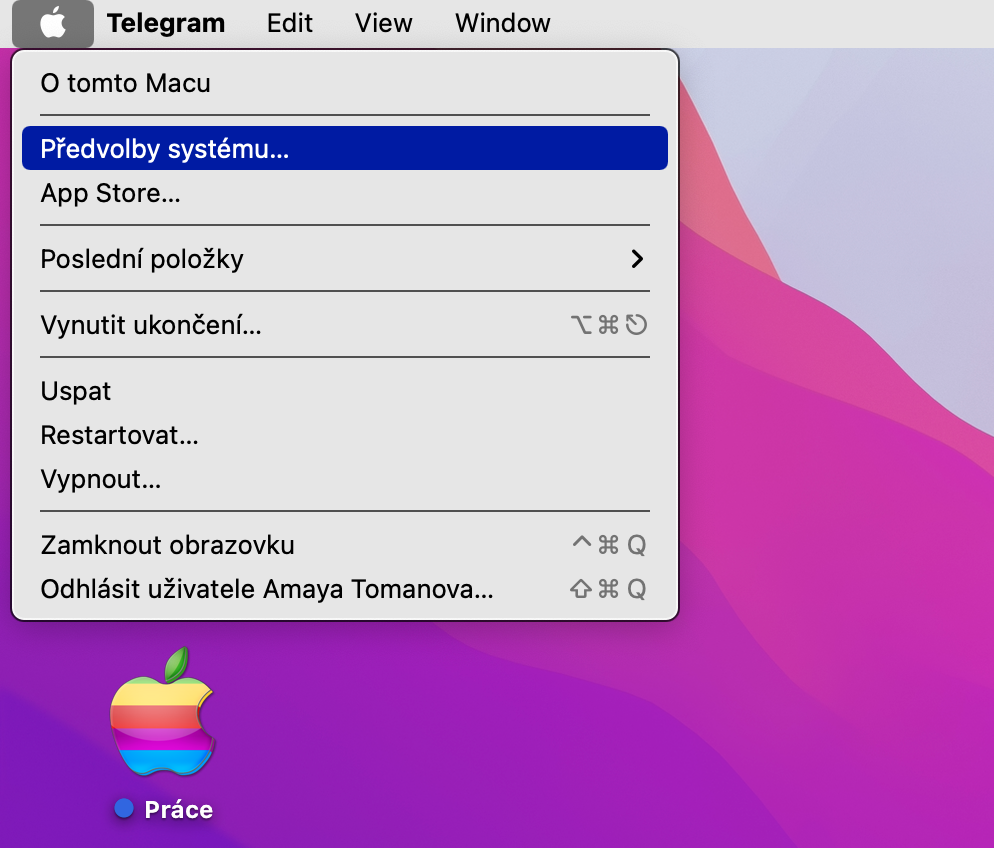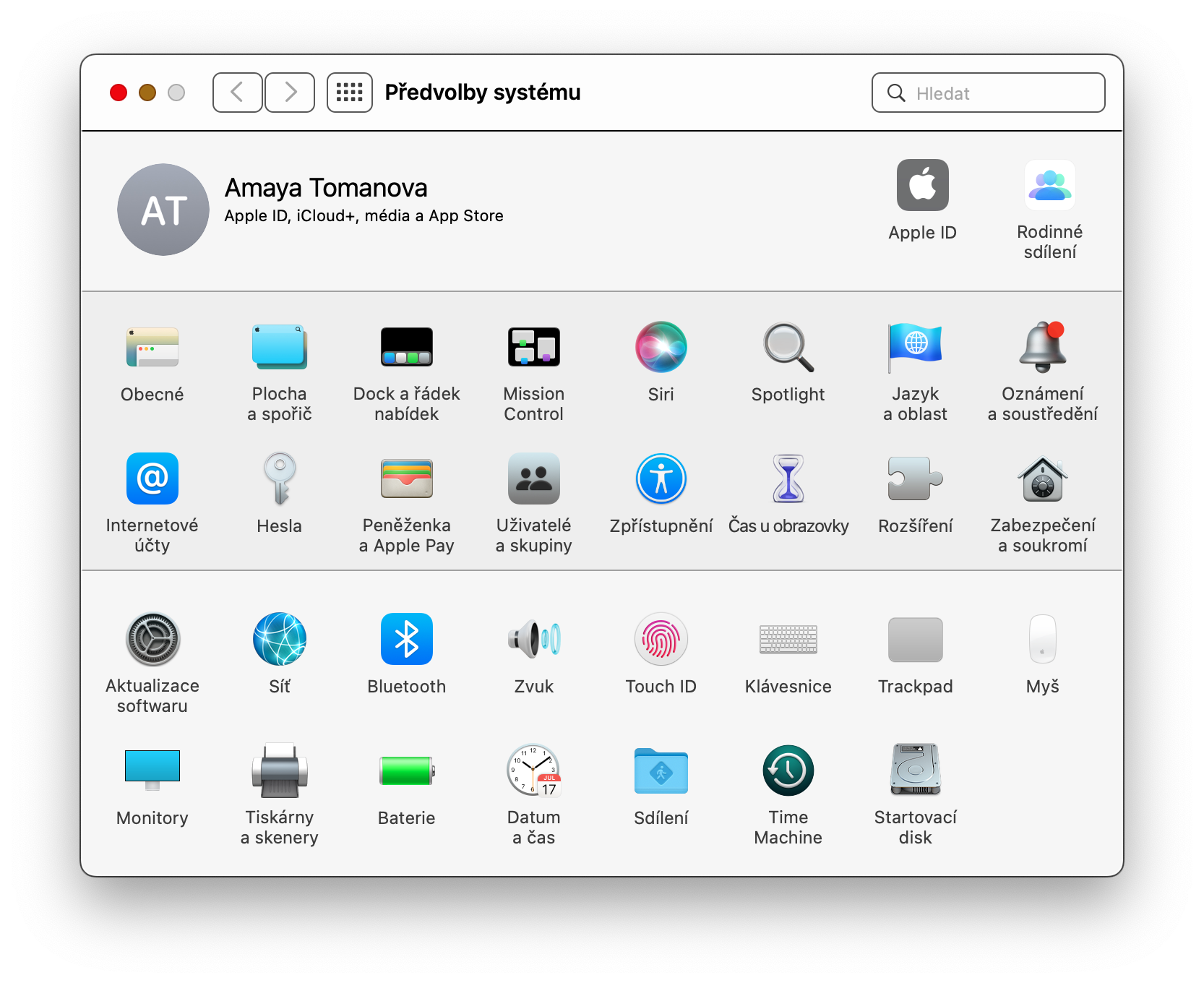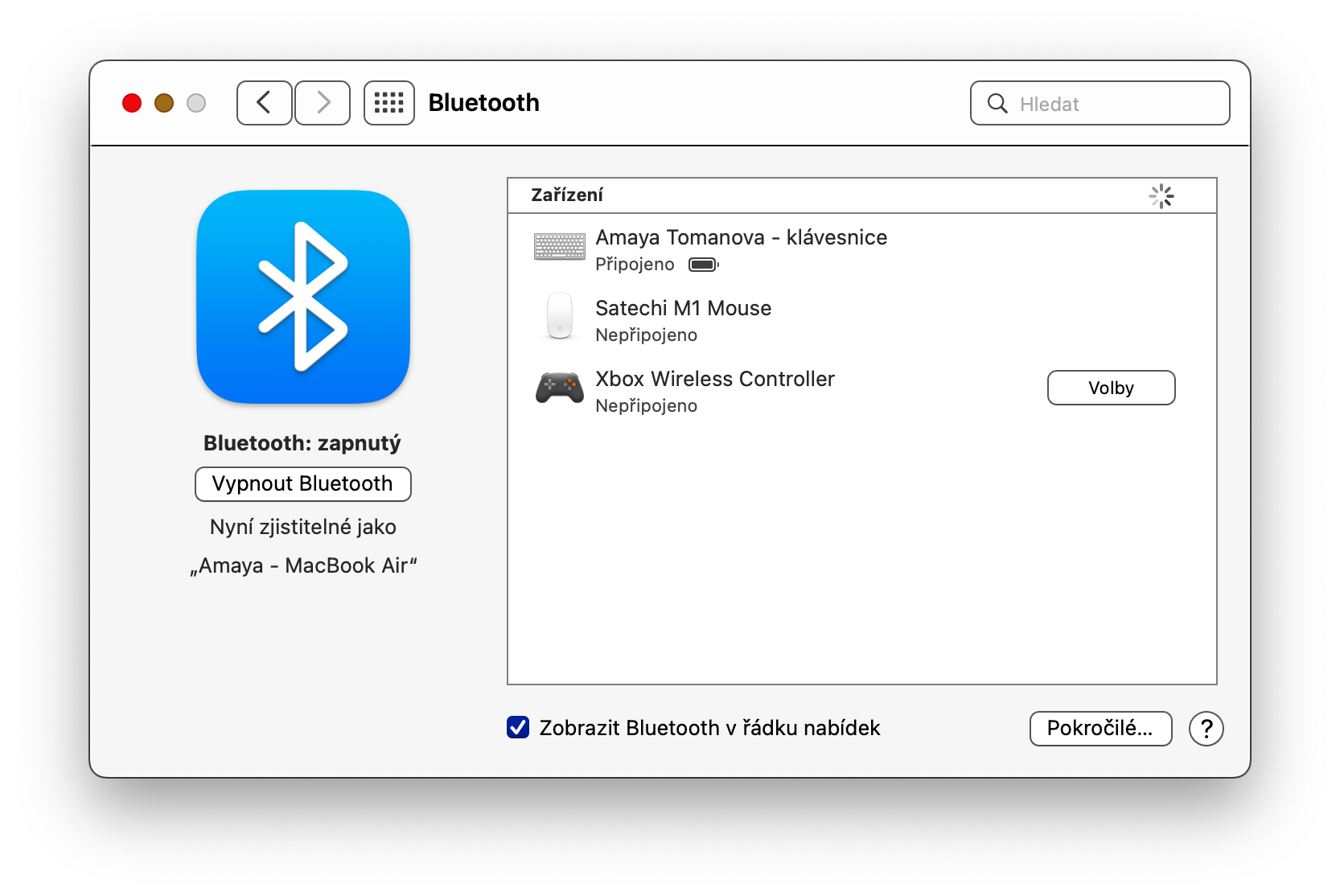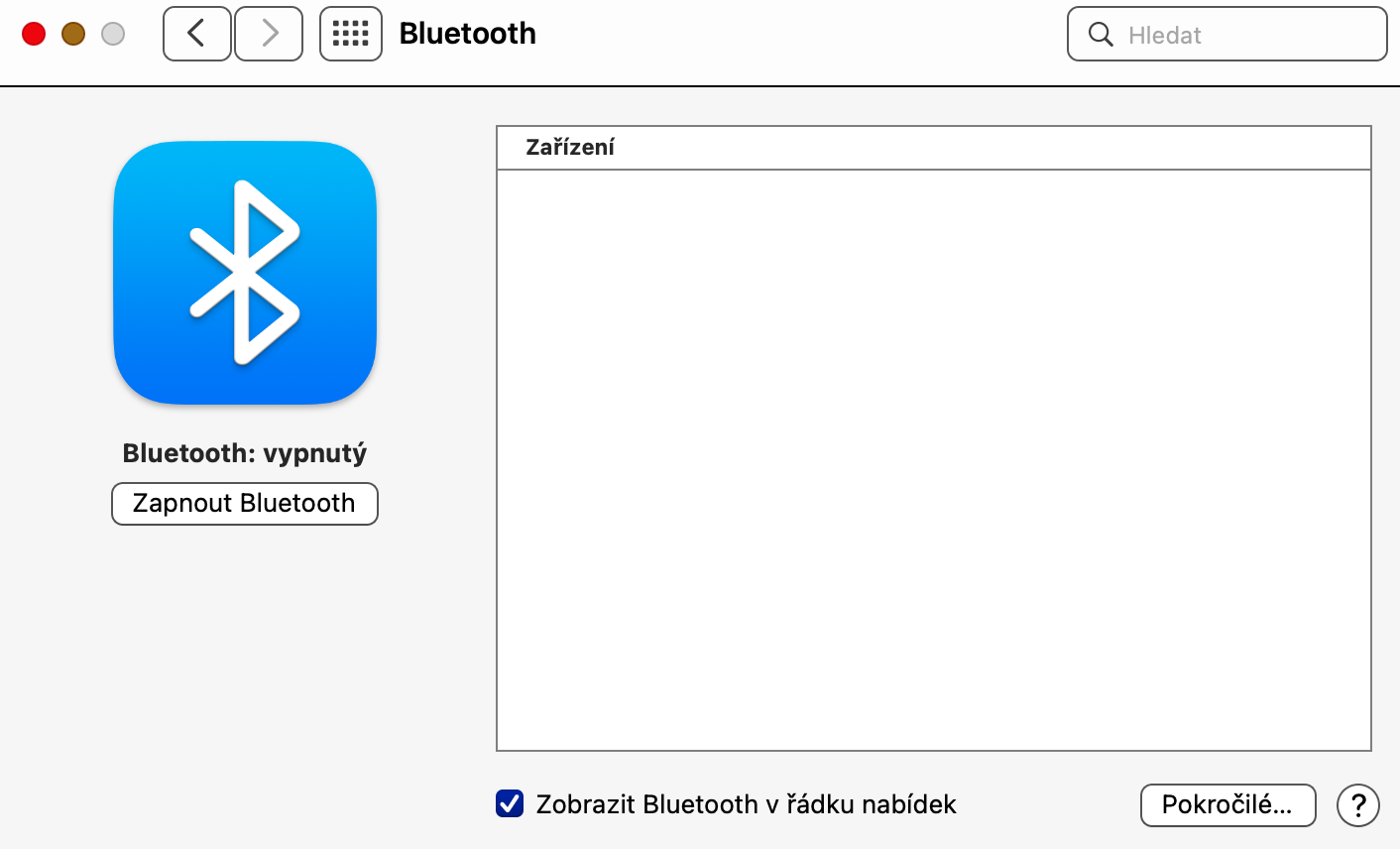اسان مان ڪيترائي مختلف سببن لاءِ بلوٽوٿ ٽيڪنالاجي تي ڀاڙين ٿا، ۽ ميڪ تي ڪم ڪرڻ ڪو به استثنا نه آهي. تنهن ڪري، اهو تمام گهڻو پريشان آهي جڏهن بلوٽوت ڪنيڪشن ڪم نه ڪندو آهي جيئن اهو گهرجي. ڪوشش ڪرڻ لاءِ ھتي ھتي ھٿ وارا ٽوٽڪا آھن جڏھن توھان کي پنھنجي Mac تي بلوٽوٿ جا مسئلا آھن.
ٿي سگهي ٿو توهان جي دلچسپي

سافٽ ويئر اپڊيٽ ۽ unpairing
جيڪڏهن توهان اڃان تائين پنهنجي بلوٽوٿ ڪنيڪشن کي درست ڪرڻ لاءِ ڪي به قدم نه آزمايا آهن، ته توهان سافٽ ويئر کي اپڊيٽ ڪرڻ ۽ ڪنيڪشن بحال ڪرڻ جي ڪلاسن سان شروع ڪري سگهو ٿا. چيڪ ڪرڻ لاءِ ته ڇا توهان جو آپريٽنگ سسٽم تازو آهي، ڪلڪ ڪريو مينيو -> About This Computer -> Software Update پنهنجي Mac جي مٿين کاٻي ڪنڊ ۾. ان کان پوء، مينيو مان، سسٽم ترجيحات ڏانهن وڃو، جتي توهان بلوٽوت تي ڪلڪ ڪريو -> بلوٽوت کي بند ڪريو، ۽ ٿوري دير کان پوء، بلوٽوٿ تي ڪلڪ ڪري ٻيهر ڪنيڪشن کي کوليو. توھان پنھنجي ميڪ سان انفرادي بلوٽوٿ ڊيوائسز کي گڏ ڪري سگھوٿا وري جوڙي سگھوٿا پنھنجي ميڪ جي اسڪرين جي چوٽي تي مينيو بار ۾ بلوٽوٿ آئڪن تي ڪلڪ ڪري. جيڪڏهن اهي قدم ڪم نه ڪيا، توهان اڳتي وڌائي سگهو ٿا ايندڙ ٽپ تي.
رڪاوٽون ڳولڻ
ايپل هڪ سپورٽ دستاويز ۾ چوي ٿو ته جيڪڏهن توهان وقتي بلوٽوت مسئلن جو تجربو ڪري رهيا آهيو، اهو مداخلت جي جانچ ڪرڻ لاء سٺو خيال آهي. جيڪڏهن توهان کي پنهنجي Mac تي بلوٽوٿ ڪنيڪشن سان مسئلو آهي، ڊوائيس کي پنهنجي Mac جي ويجهو وڃڻ جي ڪوشش ڪريو يا رستي ۾ رڪاوٽون هٽائڻ جي ڪوشش ڪريو. جيڪڏهن توهان وٽ ڊبل بينڊ روٽر آهي، ڪجهه وائي فائي ڊوائيسز کي 5GHz بينڊ سان ڳنڍڻ جي ڪوشش ڪريو، جيئن بلوٽوٿ 2,4GHz استعمال ڪري ٿو، جيڪو ڪڏهن ڪڏهن ڪنجيٽ ٿي سگهي ٿو. USB ڊيوائسز کي بند ڪريو جيڪي استعمال ۾ نه آھن، ۽ ميڪ ۽ بلوٽوٿ ڊيوائس جي وچ ۾ وڏين ۽ ناقابل برداشت رڪاوٽن کان پاسو ڪريو، بشمول پارٽيشن يا اسڪرين.
ٿي سگهي ٿو توهان جي دلچسپي

بلوٽوت ماڊل ري سيٽ ڪريو
هڪ ٻيو قدم جيڪو توهان وٺي سگهو ٿا توهان جي Mac تي بلوٽوت ڪنيڪشن مسئلن کي حل ڪرڻ جي ڪوشش ڪرڻ لاء بلوٽوت ماڊل کي ري سيٽ ڪرڻ آهي. ان لاءِ توھان کي ھڪ ٽرمينل جي ضرورت پوندي، جنھن کي توھان لانچ ڪري سگھو ٿا، مثال طور، فائنر ذريعي - ايپليڪيشنون - يوٽيلٽيز - ٽرمينل. ٽرمينل ڪمانڊ لائن ۾ حڪم داخل ڪريو sudo pkill bluetoothd ۽ Enter کي دٻايو. جيڪڏهن ضروري هجي ته، پاسورڊ داخل ڪريو، پوء پنهنجي Mac کي ٻيهر شروع ڪريو.
ٿي سگهي ٿو توهان جي دلچسپي