جلدي کوليو فولڊر فائنر ۾
ڇا توهان Mac تي فائنر ۾ فولڊر کولڻ لاءِ استعمال ڪيو ٿا کلاسي طريقي سان - يعني ڊبل ڪلڪ ڪندي؟ جيڪڏهن توهان پنهنجي Mac کي ڪيبورڊ استعمال ڪندي ڪنٽرول ڪرڻ چاهيو ٿا، ته توهان هڪ متبادل تڪڙي طريقي سان وڌيڪ آرامده هوندا - منتخب ٿيل فولڊر کي نمايان ڪريو ۽ پوءِ ڪي بورڊ شارٽ ڪٽ کي دٻايو. Cmd + هيٺيون تير. واپس وڃڻ لاءِ ڪنجيون دٻايو Cmd + مٿي تير.

فوري فائل حذف ڪرڻ
ميڪ تي فائلن کي حذف ڪرڻ جا ڪيترائي طريقا آهن. ڪيترائي استعمال ڪندڙ اڳتي وڌندا آھن پھريون غير ضروري فائل کي ڪچري ۾ اڇلائي، ۽ پوءِ ٿوري دير کان پوءِ ڪچري کي خالي ڪري. تنهن هوندي، جيڪڏهن توهان کي پڪ آهي ته توهان واقعي فائل کي نيڪي لاءِ ختم ڪرڻ چاهيو ٿا ۽ ان کي ڪچري ۾ رکڻ ڇڏي ڏيو، فائل کي نشان لڳايو ۽ پوءِ ان کي دٻائي ان کي حذف ڪريو. اختيار (Alt) + Cmd + حذف ڪريو.
ٿي سگهي ٿو توهان جي دلچسپي

فورس ٽچ جا اختيار
ڇا توھان وٽ ھڪڙو MacBook آھي جيڪو فورس ٽچ ٽريڪ پيڊ سان ليس آھي؟ ان مان تمام گهڻو فائدو وٺڻ کان ڊپ نه ٿيو. مثال طور، جيڪڏهن توهان ويب تي هڪ چونڊيل لفظ ڏانهن وڃو ۽ ٽريڪ پيڊ کي ڊگھو دٻايو توهان جي Mac جي، توهان کي ڏنل لفظ جي ڊڪشنري جي تعريف، يا ٻين اختيارن کي ڏيکاريو ويندو. ۽ جيڪڏهن توهان ٽچ فائلن ۽ فولڊرن کي ڊيسڪ ٽاپ يا فائنر تي مجبور ڪيو، مثال طور، اهي توهان لاءِ کليل هوندا. تڪڙو ڏيک.
خودڪار اسڪرين شاٽ ڪاپي ڪلپ بورڊ ڏانهن
ڇا توهان پنهنجي Mac تي هڪ اسڪرين شاٽ وٺو ٿا جيڪو توهان ڄاڻو ٿا ته توهان فوري طور تي ڪنهن ٻئي هنڌ پيسٽ ڪندا؟ کلاسک طريقي سان اسڪرين شاٽ وٺڻ بدران، ان کي پاڻمرادو پنهنجي ڊيسڪ ٽاپ تي محفوظ ڪرڻ ڏيو ۽ پوءِ ان کي پيسٽ ڪريو جتي توهان کي ضرورت هجي، توهان ان کي ڪي بورڊ شارٽ ڪٽ استعمال ڪندي وٺي سگهو ٿا ڪنٽرول + شفٽ + سي ايم ڊي + 4. اهو خودڪار طريقي سان توهان جي ڪلپ بورڊ ڏانهن نقل ڪندو، جتان توهان ان کي پيسٽ ڪري سگهو ٿا جتي توهان چاهيو ٿا.
ٿي سگهي ٿو توهان جي دلچسپي
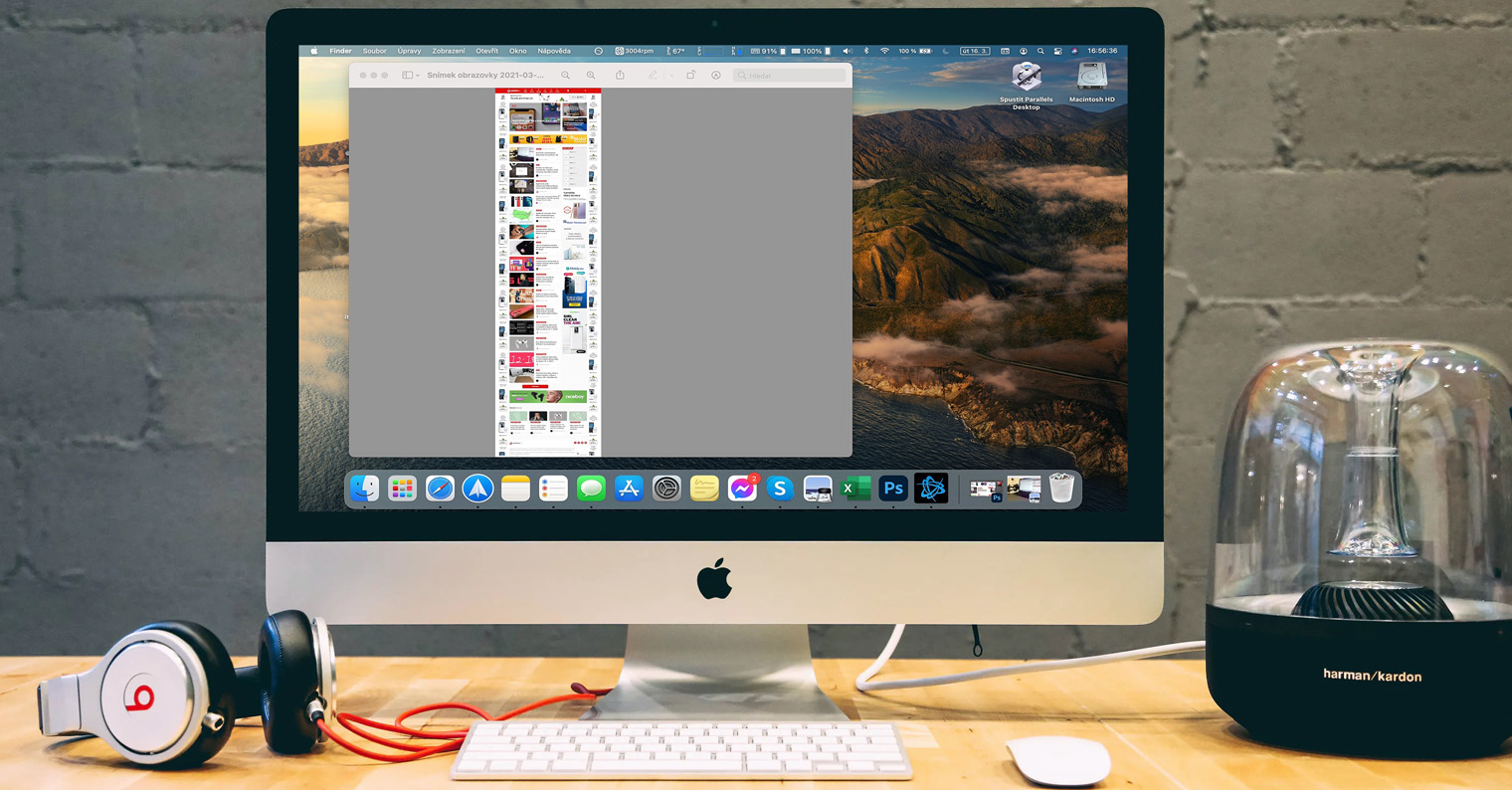
غير استعمال ٿيل ونڊوز لڪايو
جيڪڏھن توھان لڪائڻ چاھيو ٿا سڀ ونڊوز کان سواءِ ايپليڪيشن جي ونڊو جي توھان فعال طور تي ڪم ڪري رھيا آھيو پنھنجي Mac تي ڪم دوران، ڪيبورڊ شارٽ ڪٽ استعمال ڪريو اختيار (Alt) + Cmd + H. توھان استعمال ڪري سگھو ٿا ڪيبورڊ شارٽ ڪٽ کي لڪائڻ لاءِ ھن وقت کليل ايپليڪيشن ونڊو سي ايم ڊي + ايڇ.
ٿي سگهي ٿو توهان جي دلچسپي





