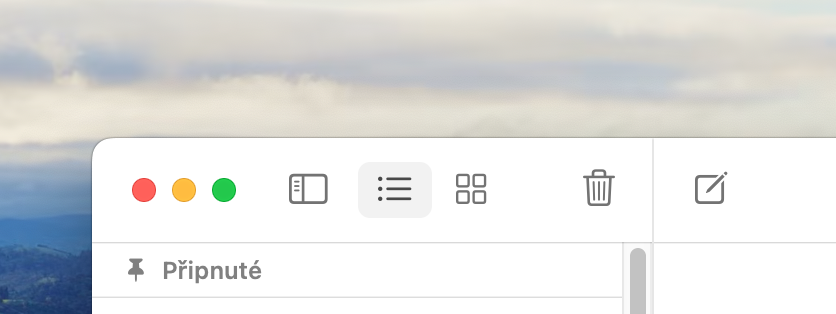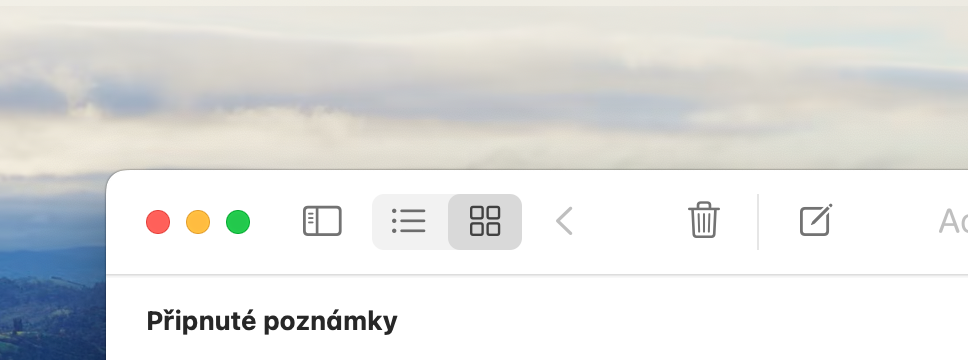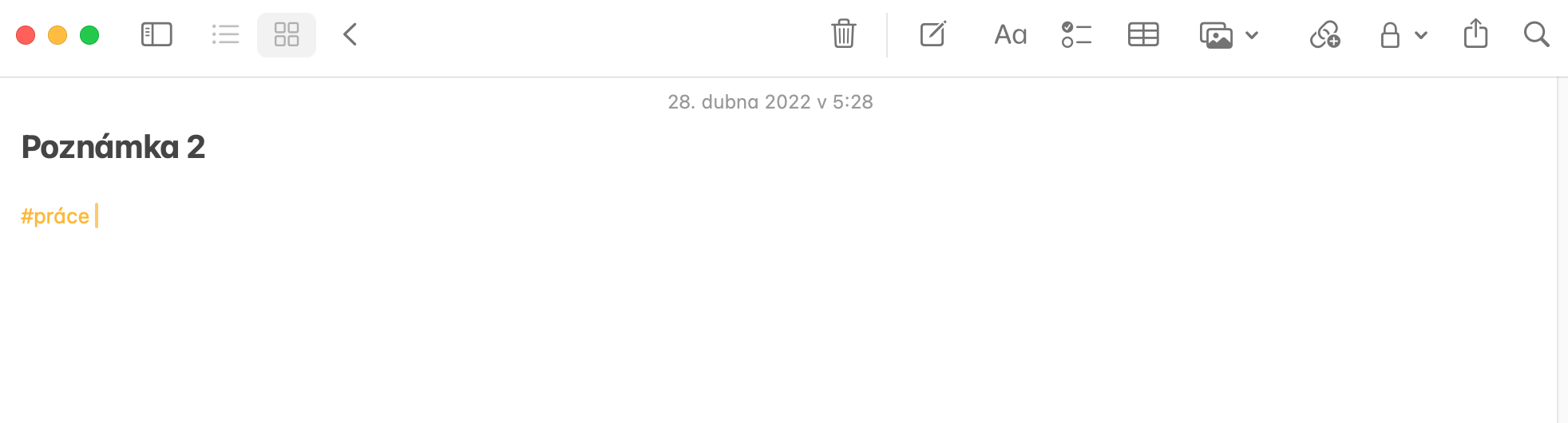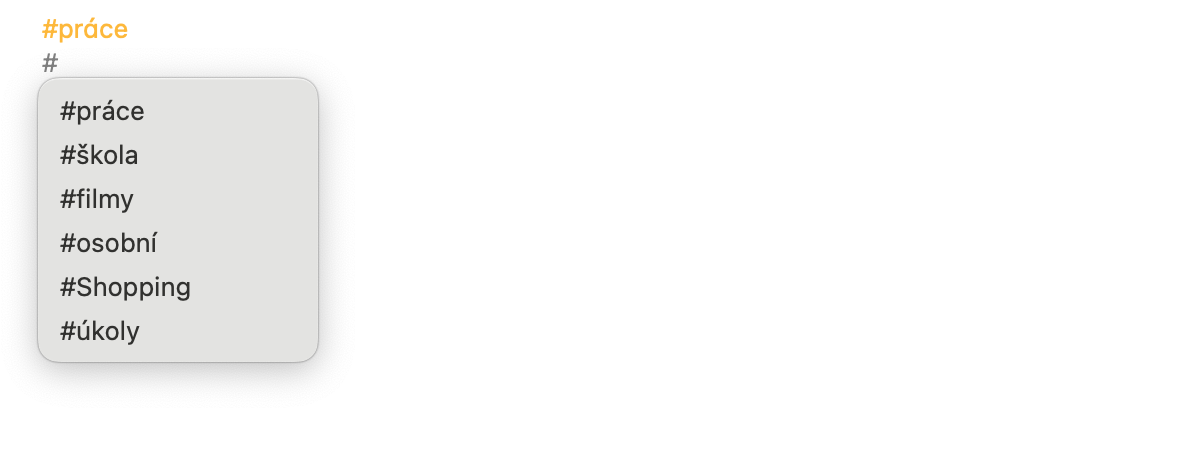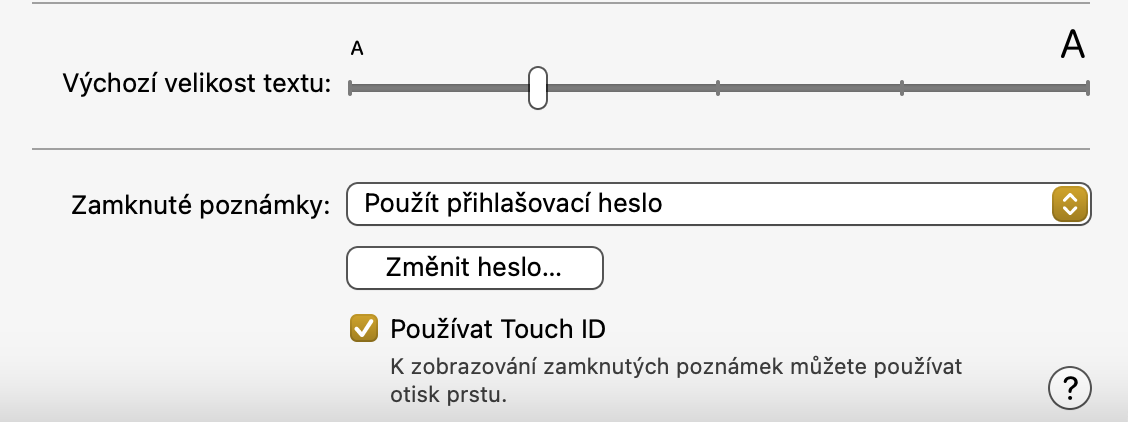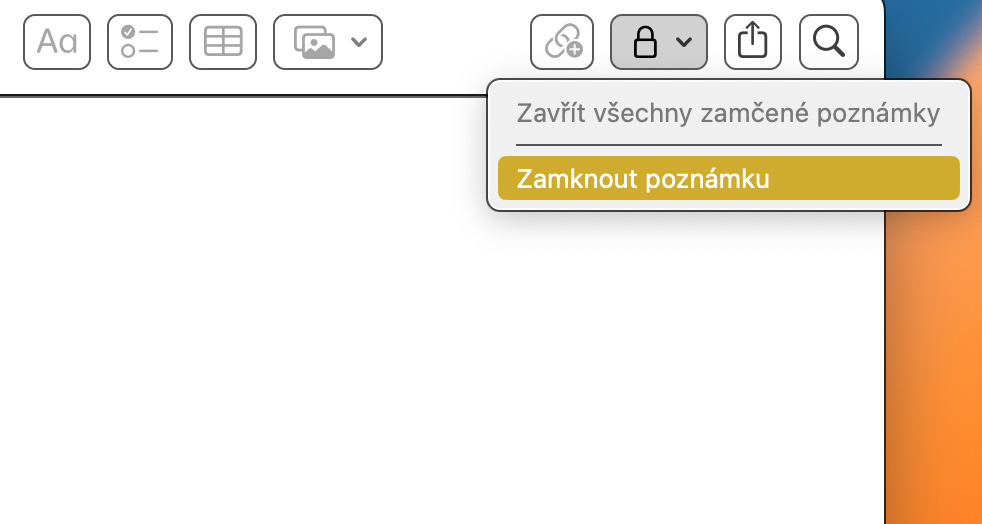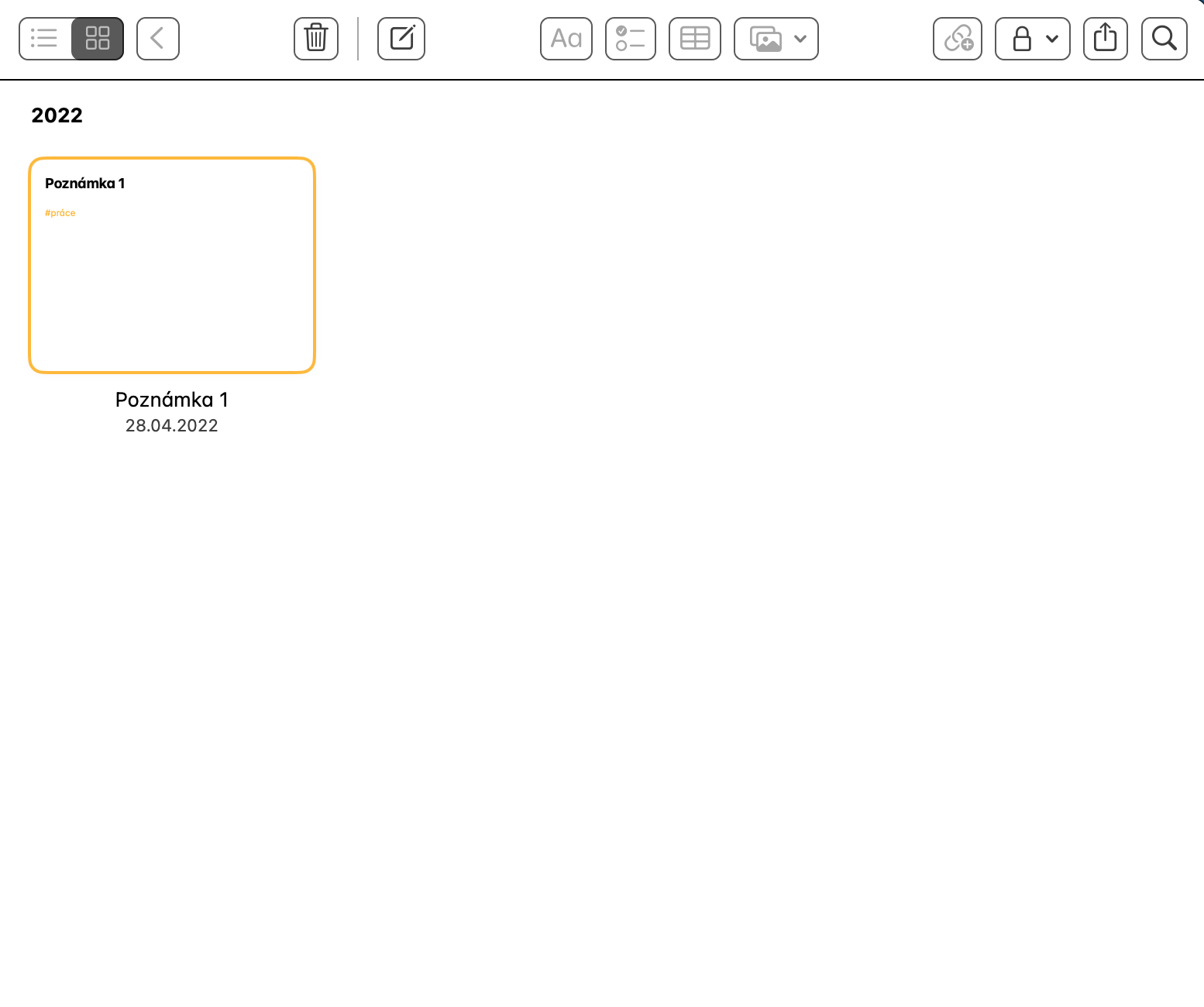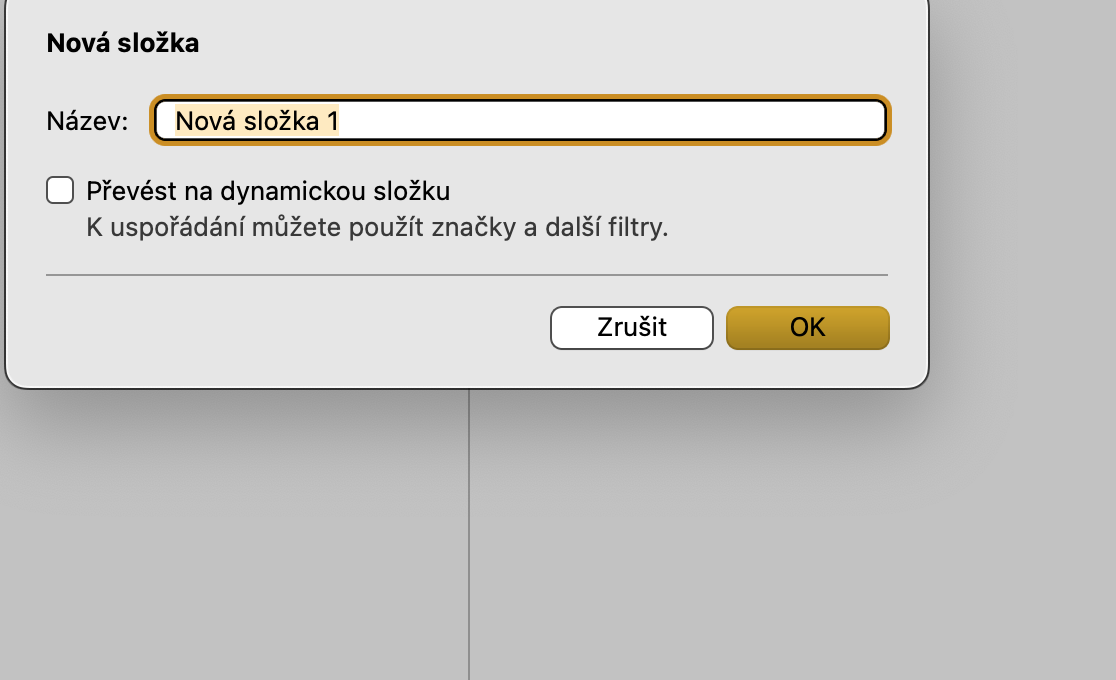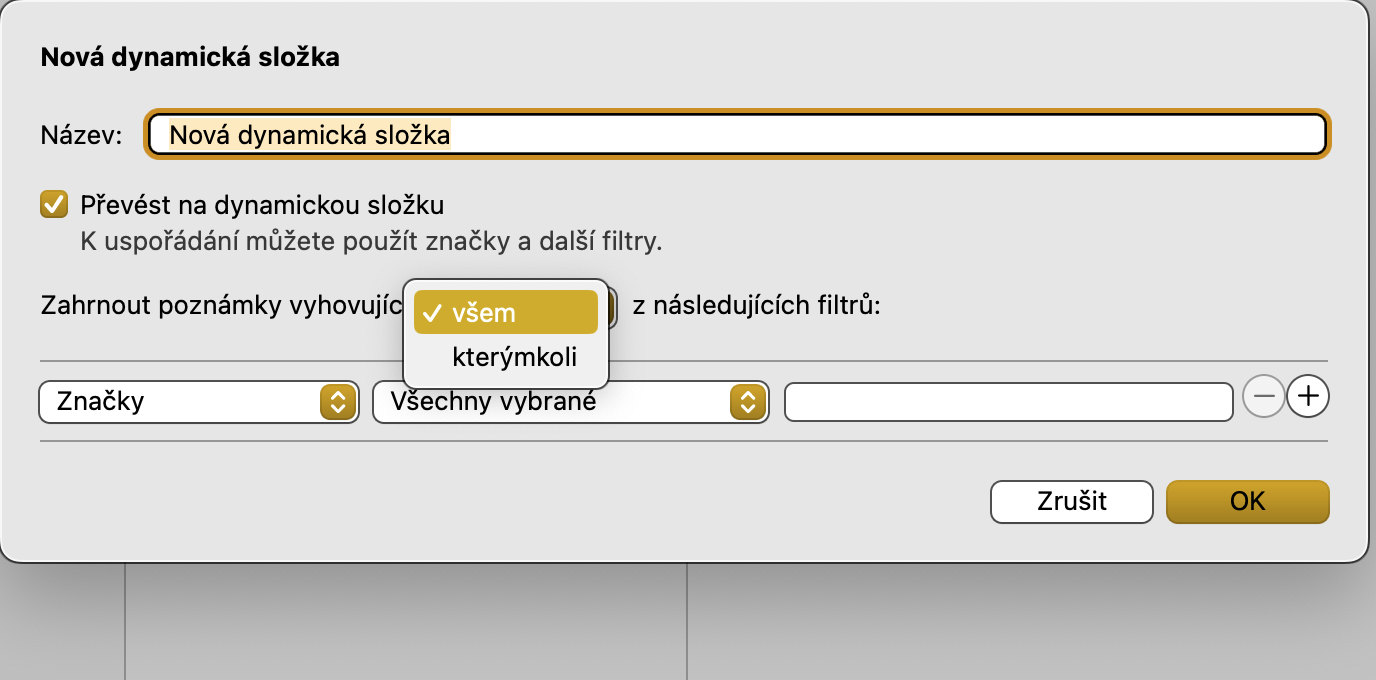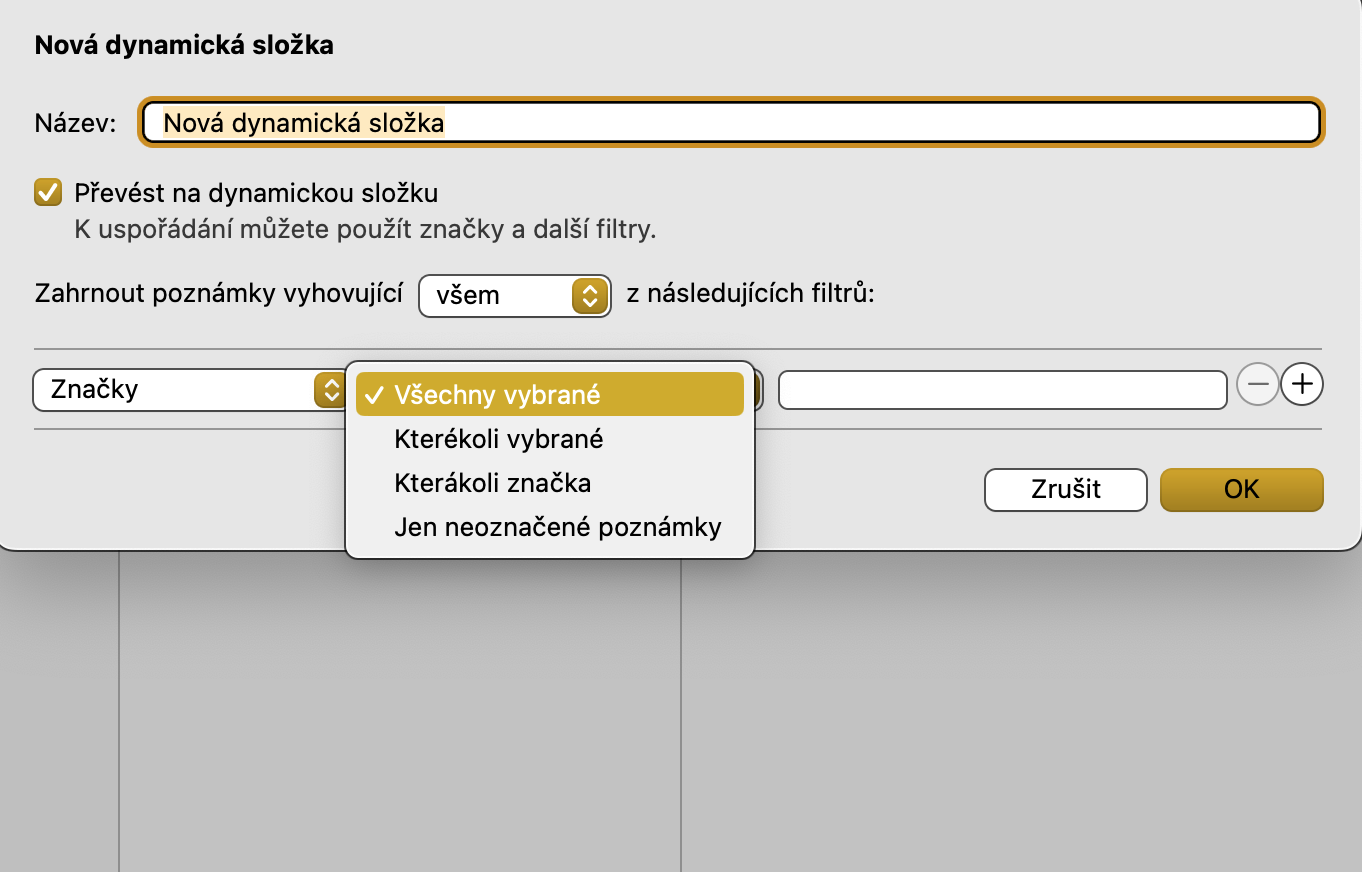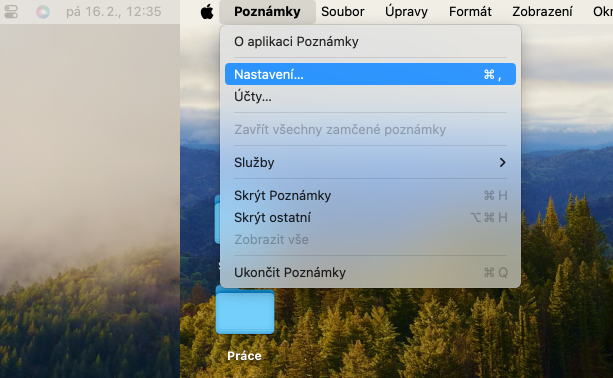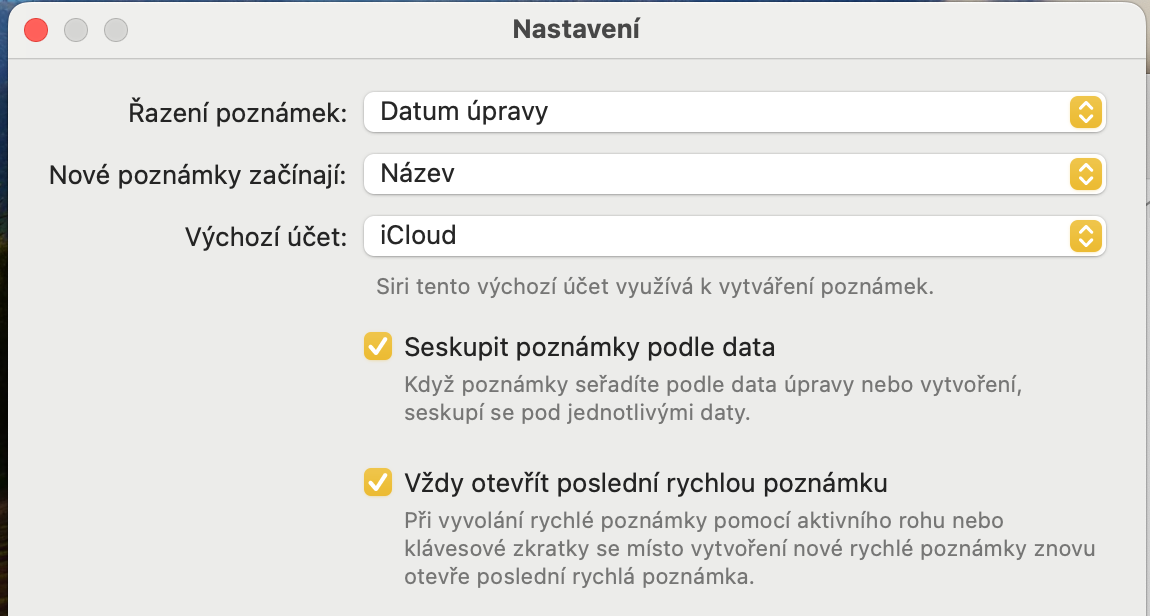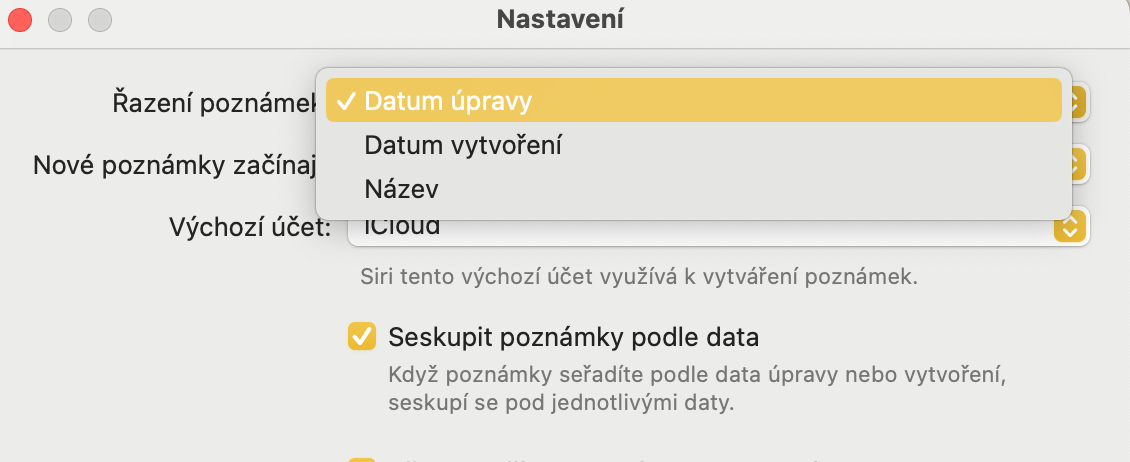منظر تبديل ڪريو
اصلي نوٽس ايپ ۾، توهان آساني سان توهان جي سڀني ايپل ڊوائيسز تي لسٽ ڏسڻ ۽ گيلري ڏسڻ جي وچ ۾ تبديل ڪري سگهو ٿا، توهان کي توهان جي سڀني نوٽس جو ڏيک ڏيو. نوٽس اوورويو منظر کي تبديل ڪرڻ لاءِ، ميڪ تي نوٽس ايپ ونڊو جي مٿئين ساڄي ڪنڊ ۾ ڪلڪ ڪريو ٽائلس سان بٽڻ آئڪن، ممڪن طور تي لسٽ جي علامت سان.
ليبلز
نه رڳو Mac تي، توهان انفرادي نوٽس کي ليبل سان نشان لڳائي سگهو ٿا، جنهن جي مهرباني توهان انهن کي وڌيڪ آساني سان ڳولي، ترتيب ۽ گروپ ڪري سگهو ٿا. اهو طريقو بلڪل سادو آهي - صرف ان کي نوٽ ۾ شامل ڪريو علامت #، مناسب ليبل جي پٺيان. واضح سببن جي ڪري، ليبل جي نالي ۾ خالن تي مشتمل نه هجڻ گهرجي، پر توهان انهن کي تبديل ڪري سگهو ٿا، مثال طور، هڪ انڊر اسڪور يا هڪ دور.
فنگر پرنٽ سيڪيورٽي
جيڪڏهن توهان ٽچ ID سان هڪ Mac استعمال ڪري رهيا آهيو ۽ توهان پنهنجي لسٽ ۾ نوٽس بند ڪري ڇڏيا آهن، توهان انهن نوٽس کي پنهنجي Mac تي ان لاڪ ڪرڻ لاءِ Touch ID سيٽ ڪري سگهو ٿا. نوٽس هلائڻ سان، ٽول بار تي ڪلڪ ڪريو پنھنجي ميڪ جي چوٽي تي نوٽس -> ترجيحات. ترجيحات ونڊو جي مکيه صفحي تي، توهان کي صرف شيون چيڪ ڪرڻ جي ضرورت آهي ٽچ ID استعمال ڪريو.
متحرڪ فولڊر
جيڪڏهن توهان پنهنجا نوٽس ليبل ڪريو ٿا، توهان ڪري سگهو ٿا انهن کي خودڪار طريقي سان گروپ ۾ نامزد ٿيل متحرڪ فولڊر. هڪ نئون متحرڪ فولڊر ٺاهڻ لاءِ، جڏهن نوٽس ايپ هلندي آهي، ڪلڪ ڪريو ٽول بار تي پنهنجي ميڪ اسڪرين جي چوٽي تي فائل -> نئون متحرڪ فولڊر. پوء صرف نئين متحرڪ فولڊر جي انفرادي پيٽرولن کي سيٽ ڪريو.
نوٽس جي ترتيب کي تبديل ڪريو
Mac تي اصلي نوٽس سان، توهان کي مڪمل طور تي ترتيب ڏيڻ جي صلاحيت پڻ آهي ته توهان جي لسٽ ۾ نوٽس ڪيئن ترتيب ڏنل آهن. توهان جي نوٽس جي ترتيب کي منظم ڪرڻ لاء، نوٽس هلائڻ سان، توهان جي ميڪ اسڪرين جي چوٽي تي ٽول بار ۾، ڪلڪ ڪريو نوٽس -> سيٽنگون. ترجيحات ونڊو جي چوٽي تي، توھان کي ايندڙ شيون ملندا نوٽس ترتيب ڏيڻ هڪ ڊراپ-ڊائون مينيو جتي توهان وضاحت ڪري سگهو ٿا ته نوٽس کي ڪيئن ترتيب ڏنو ويندو.