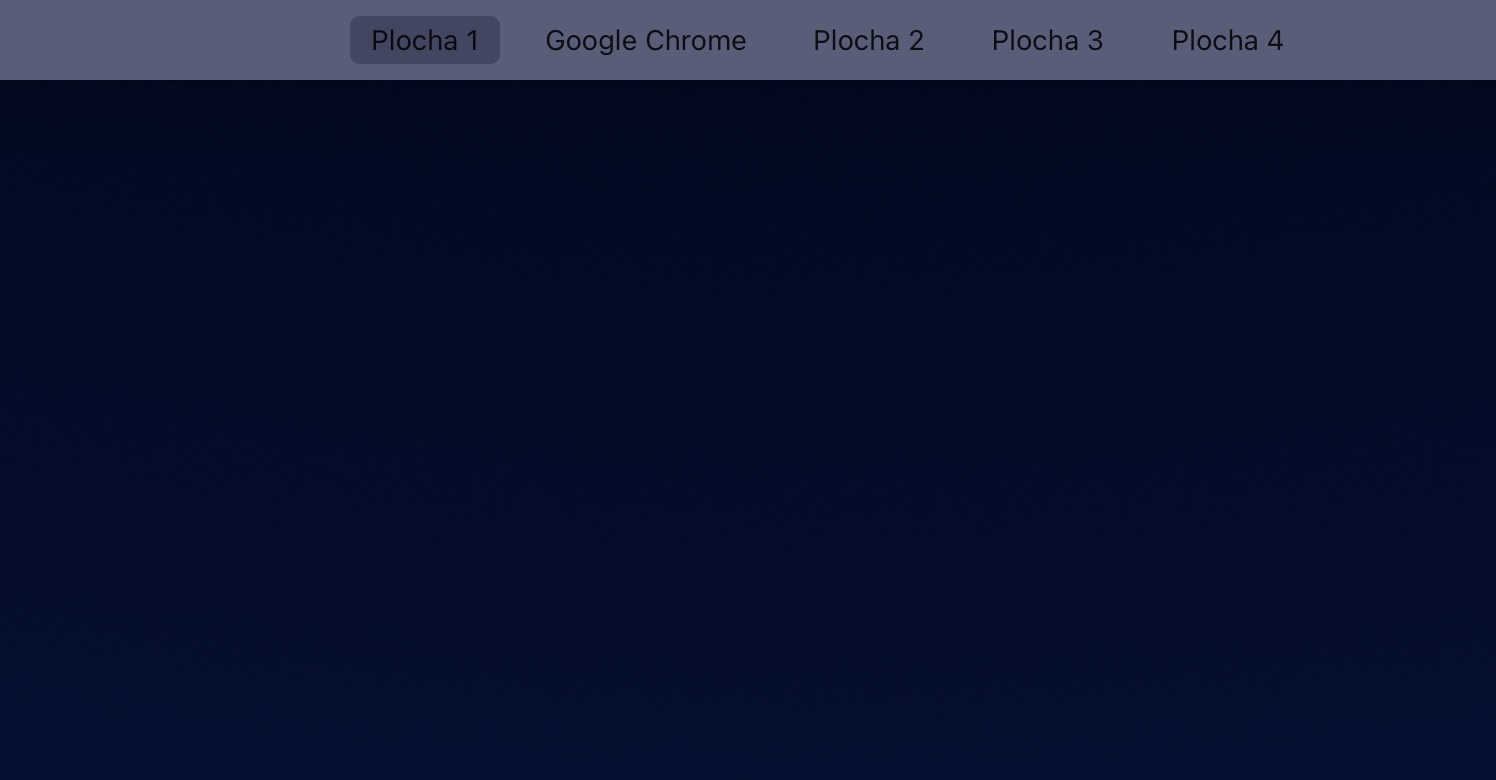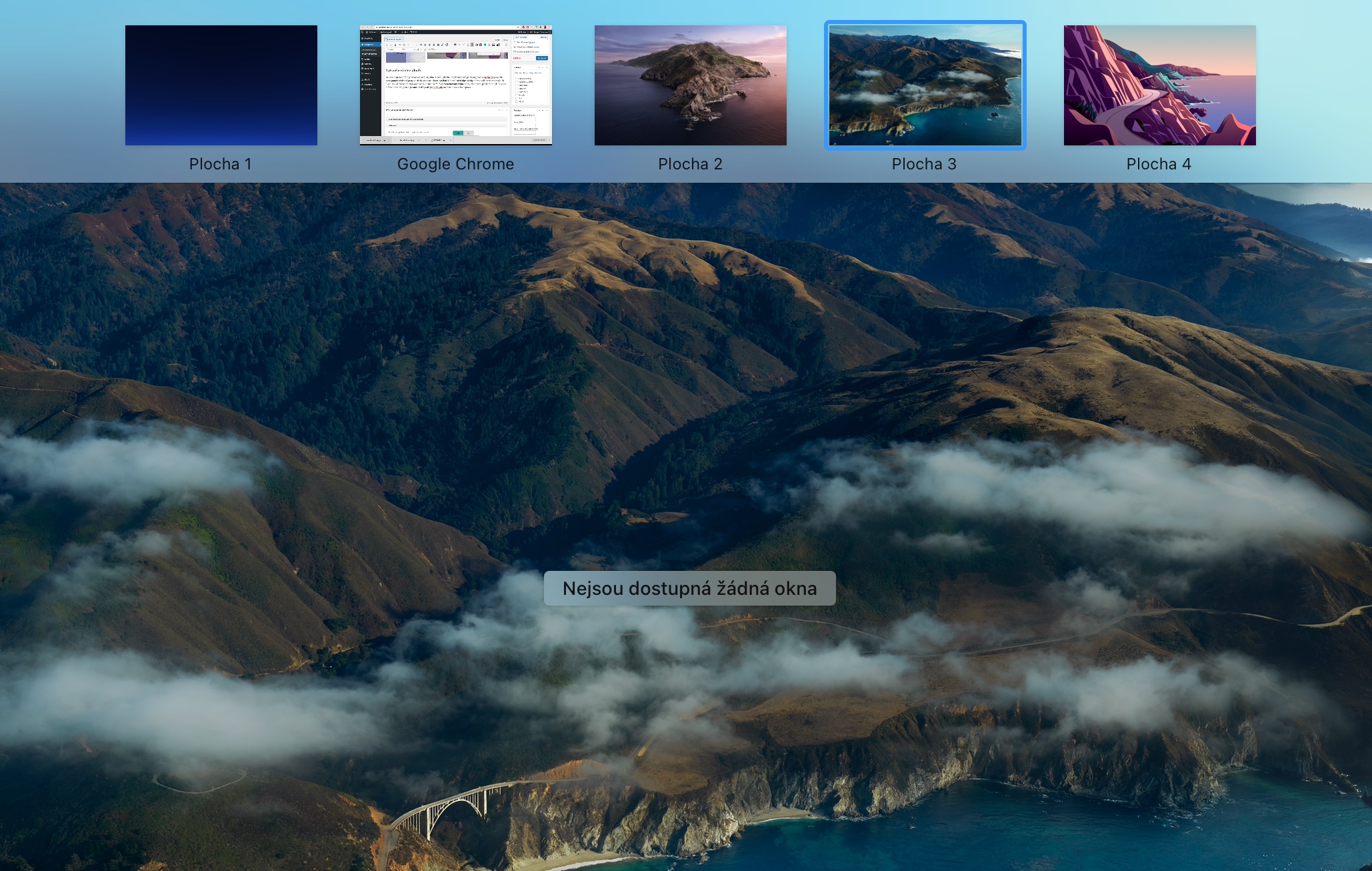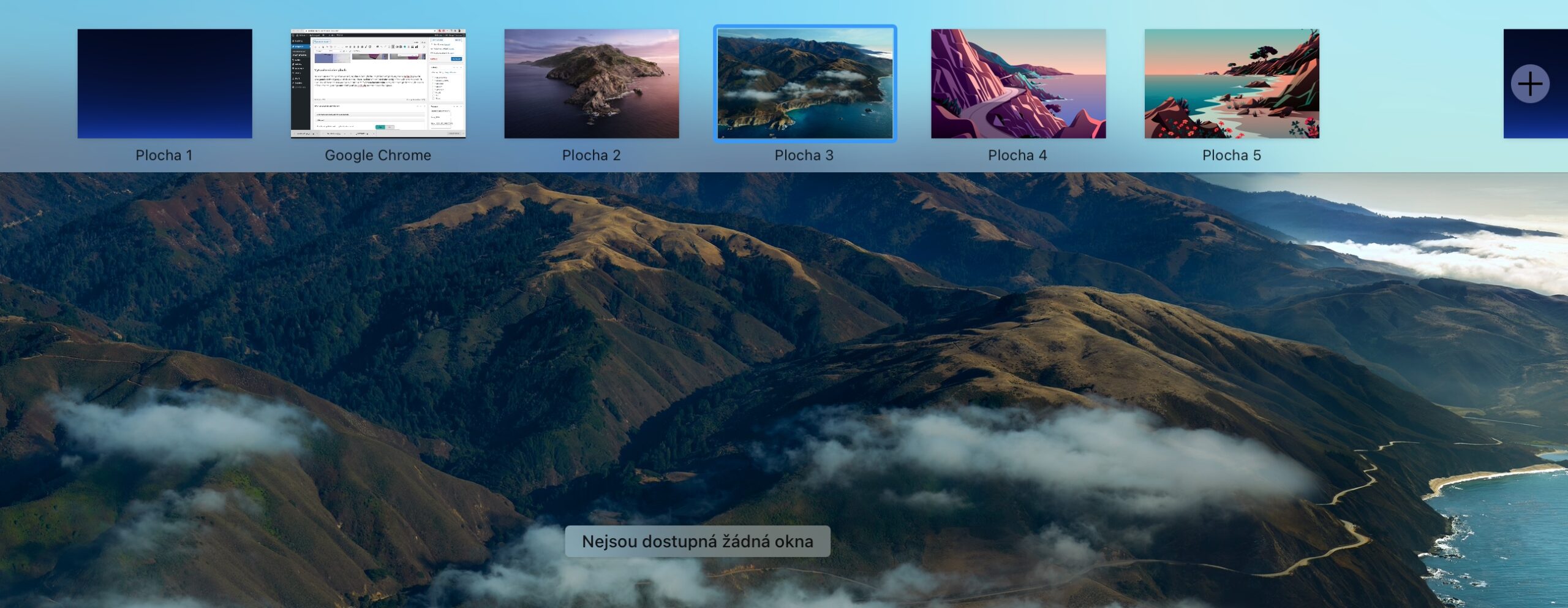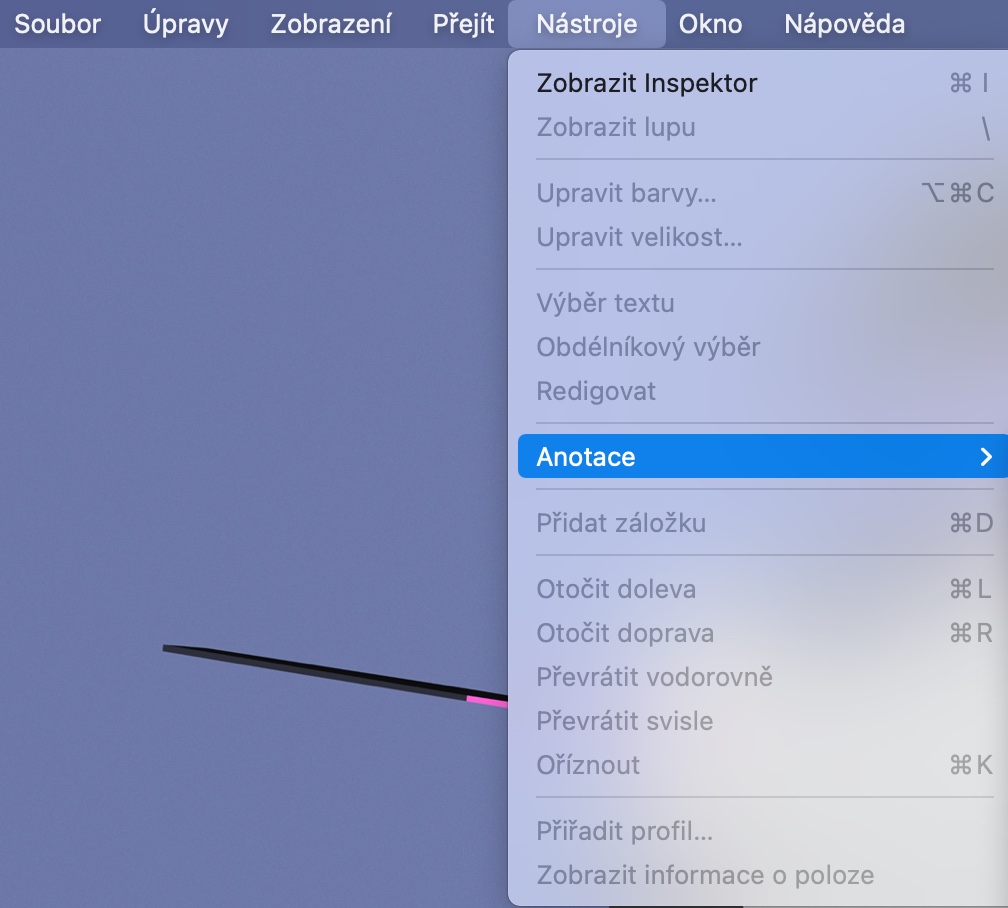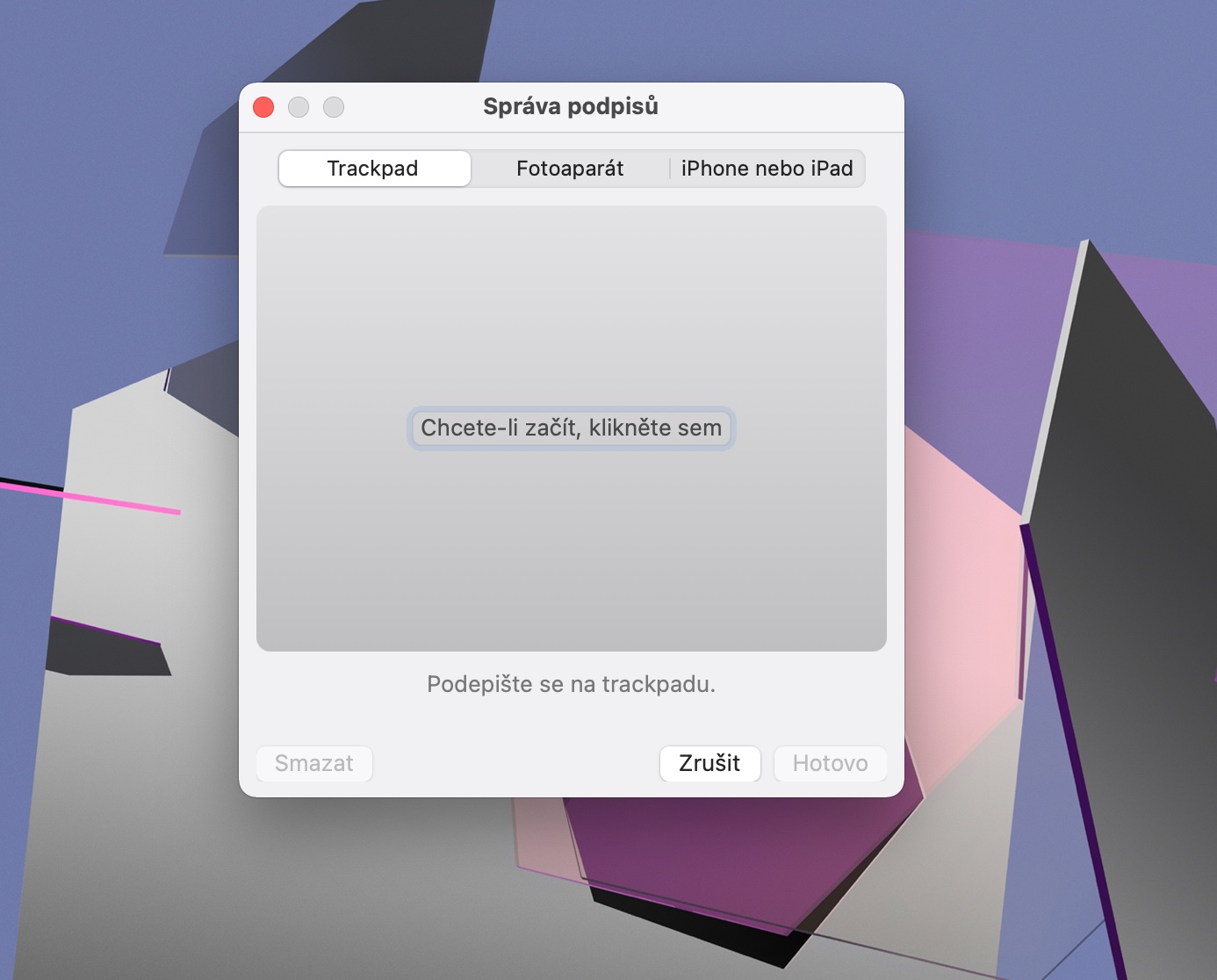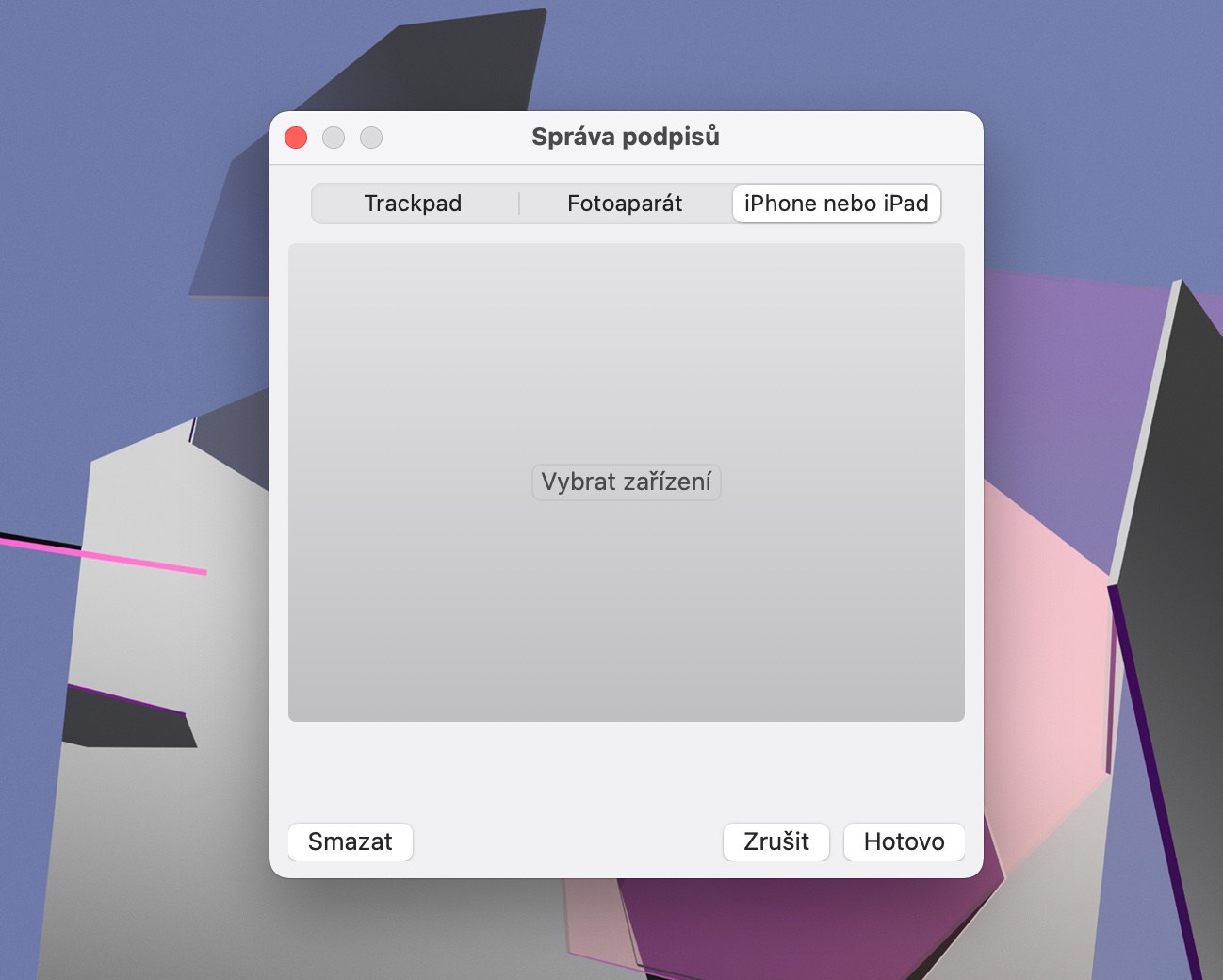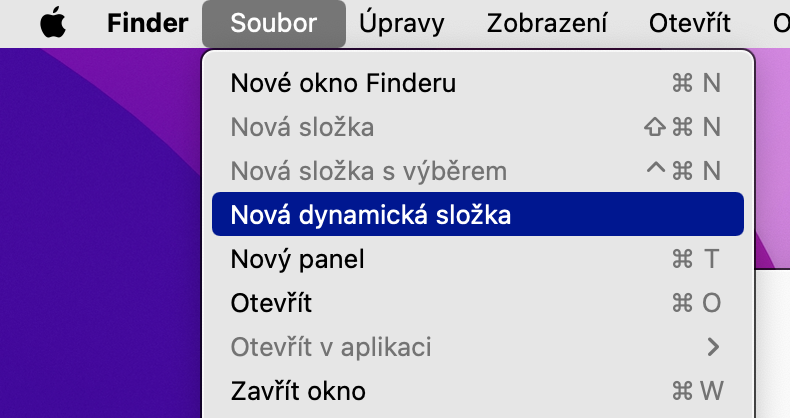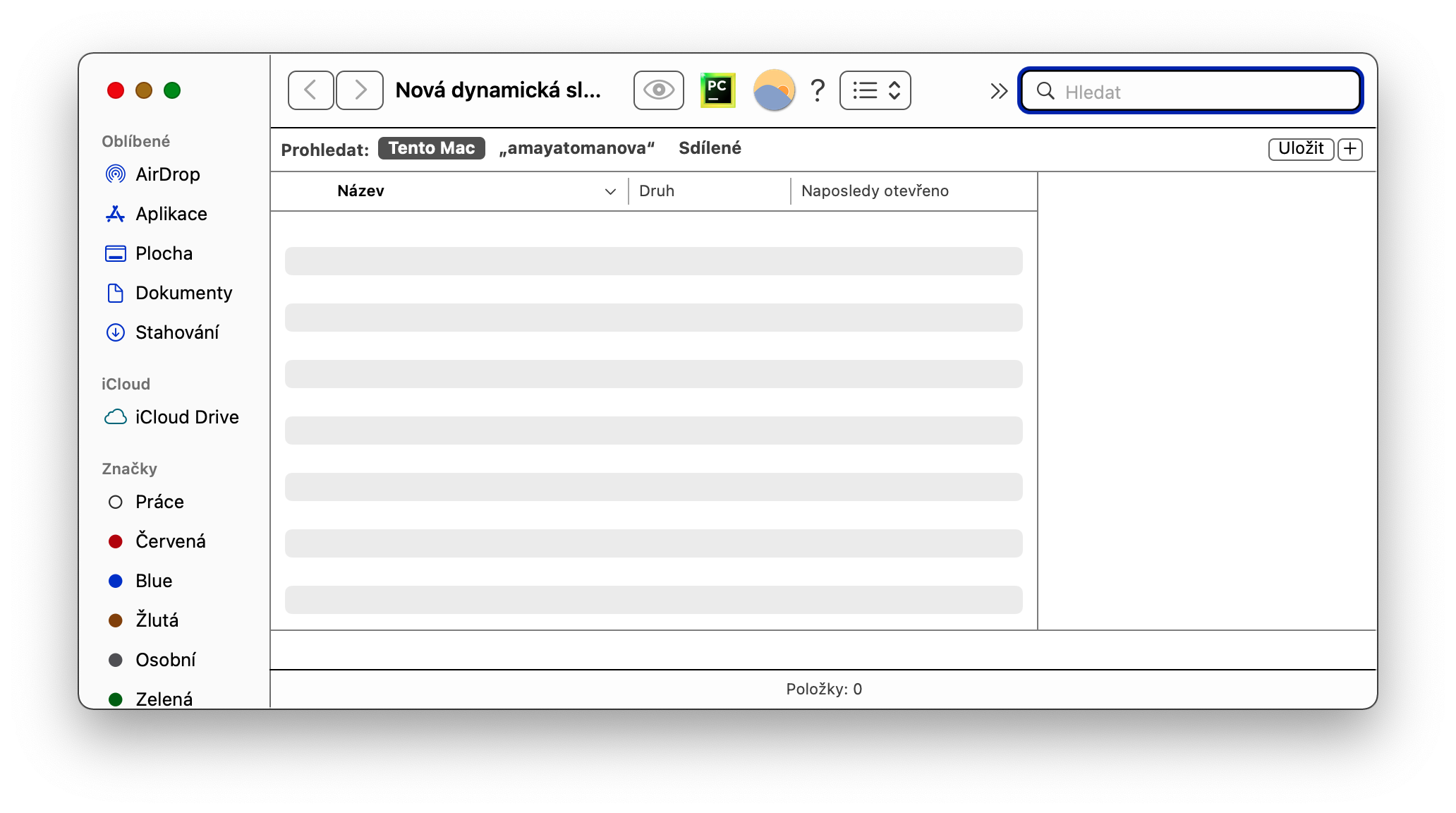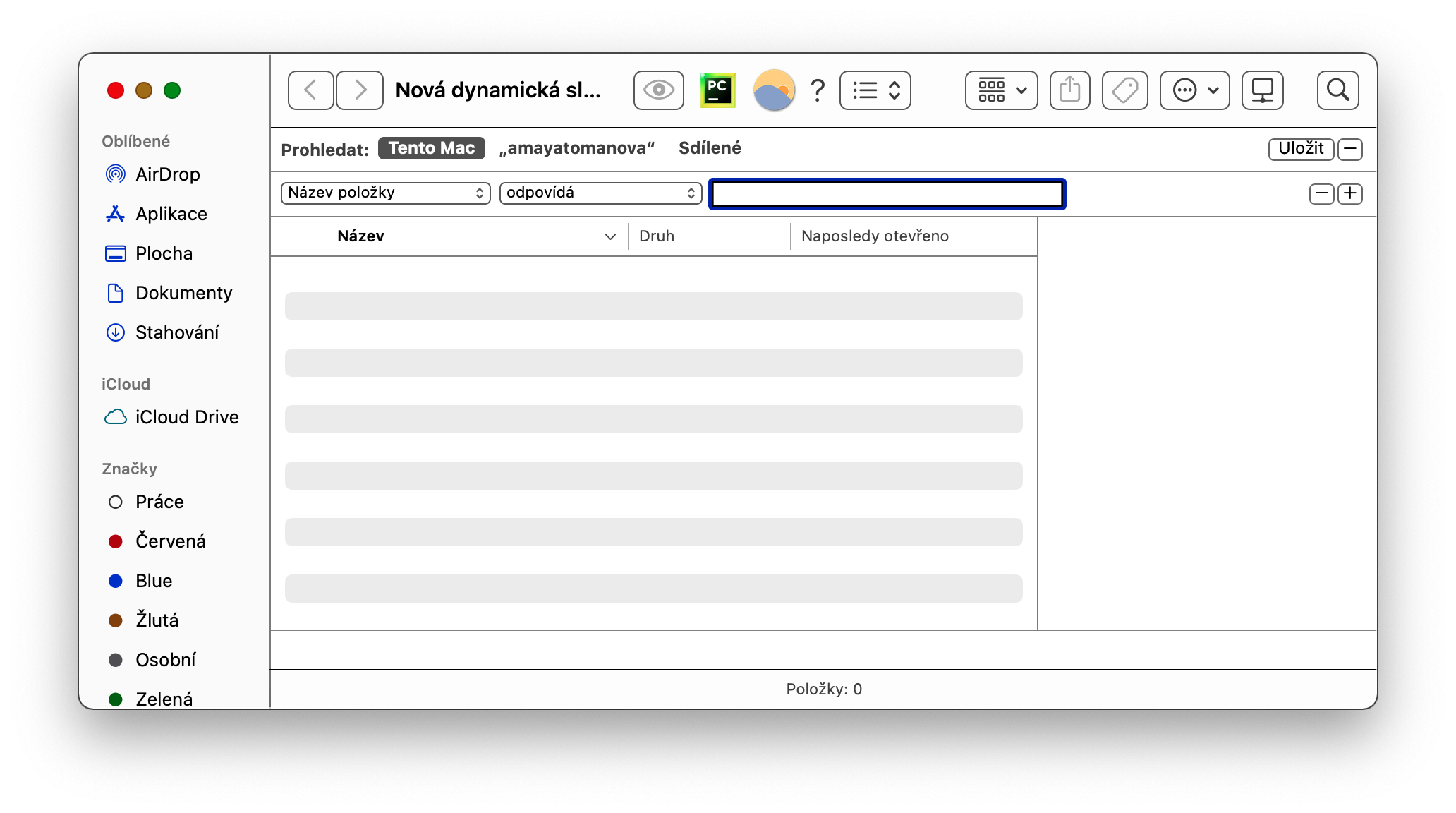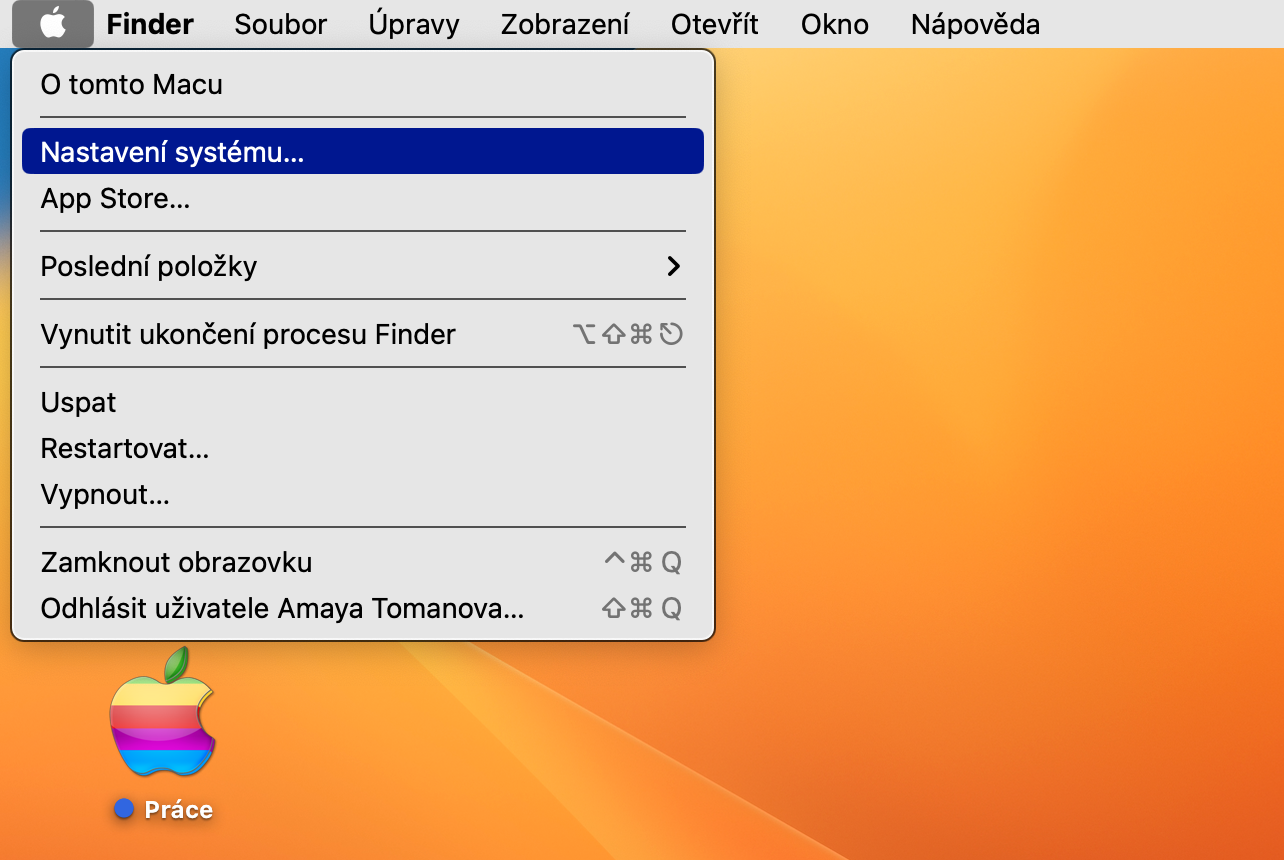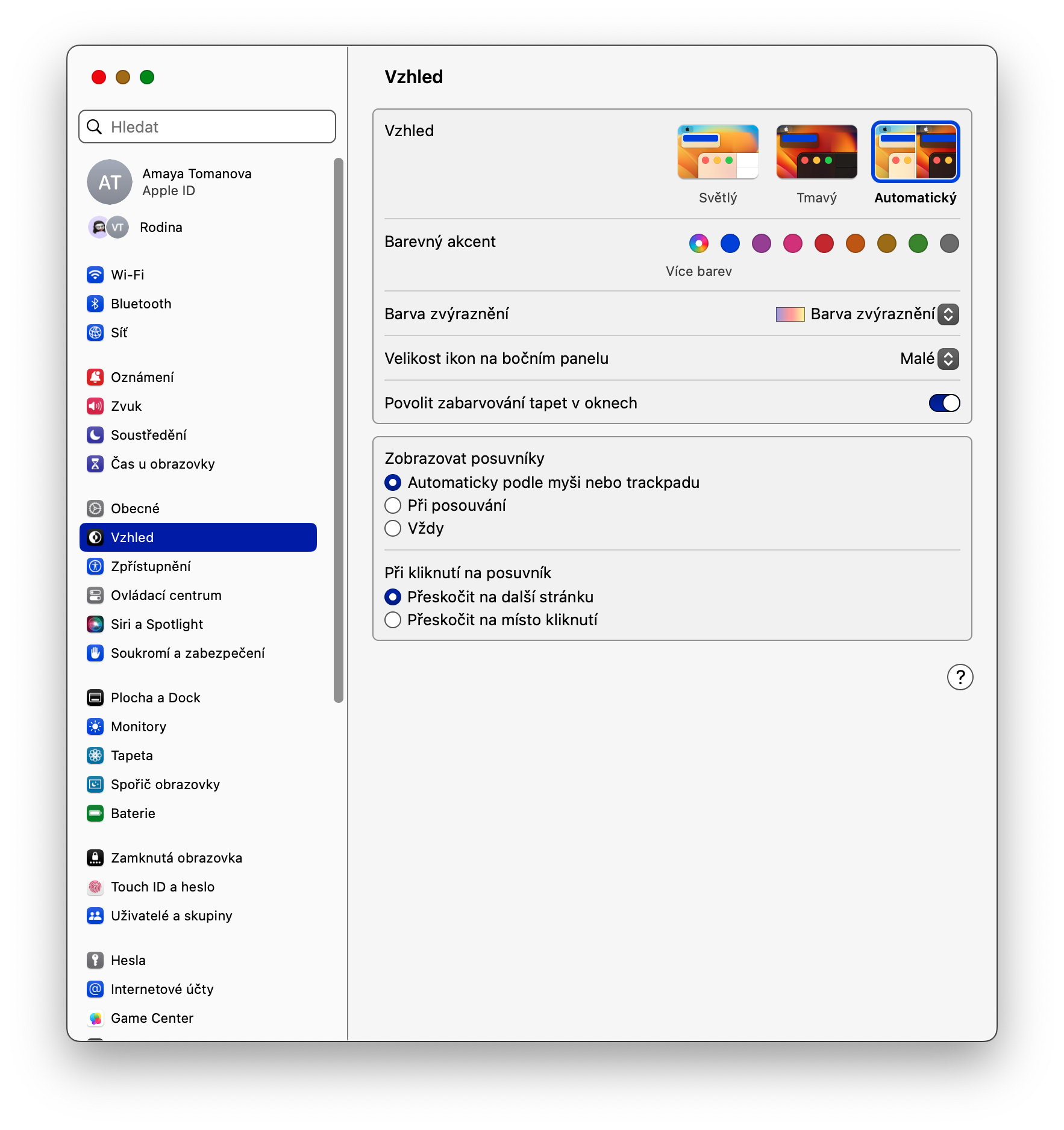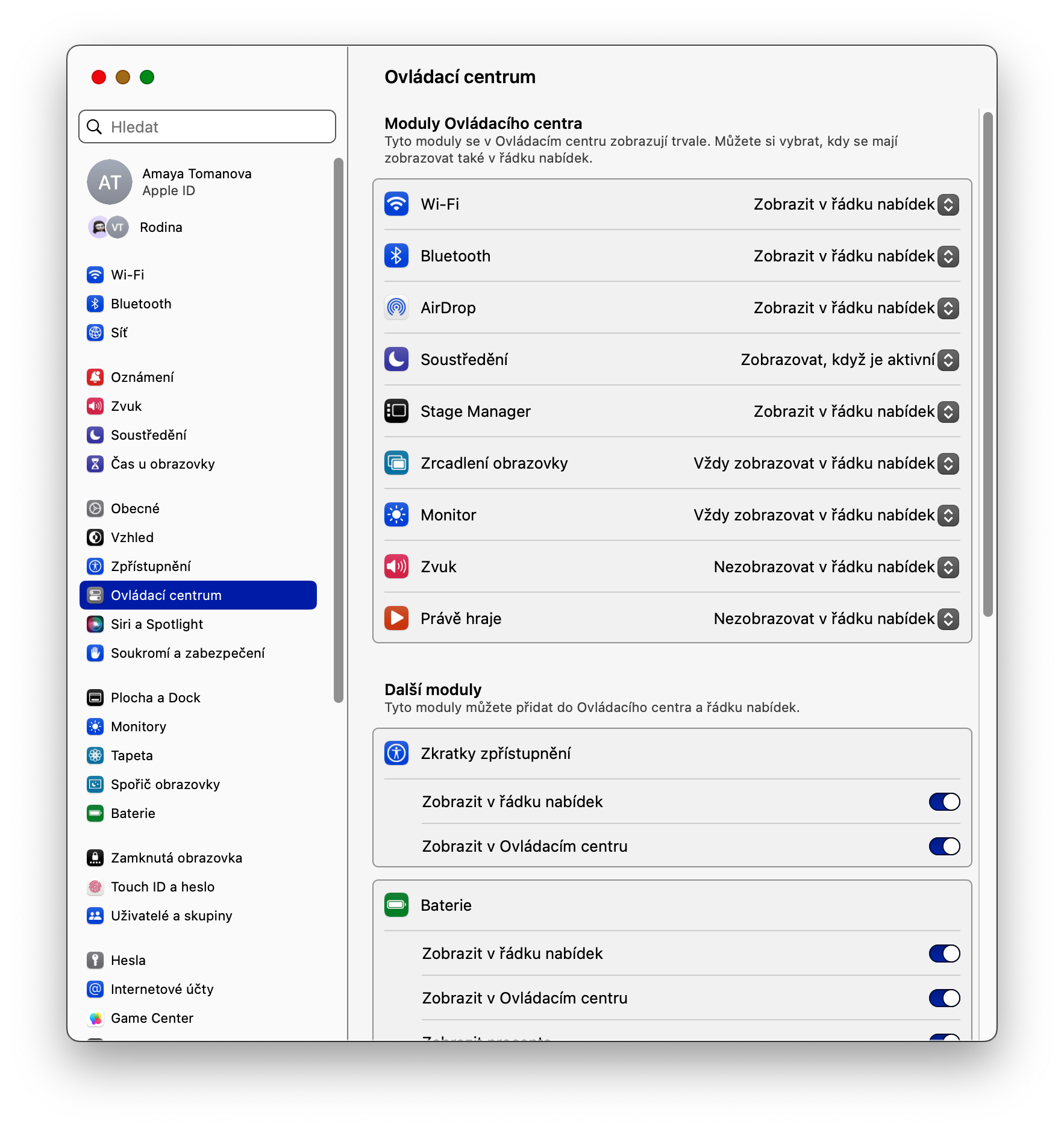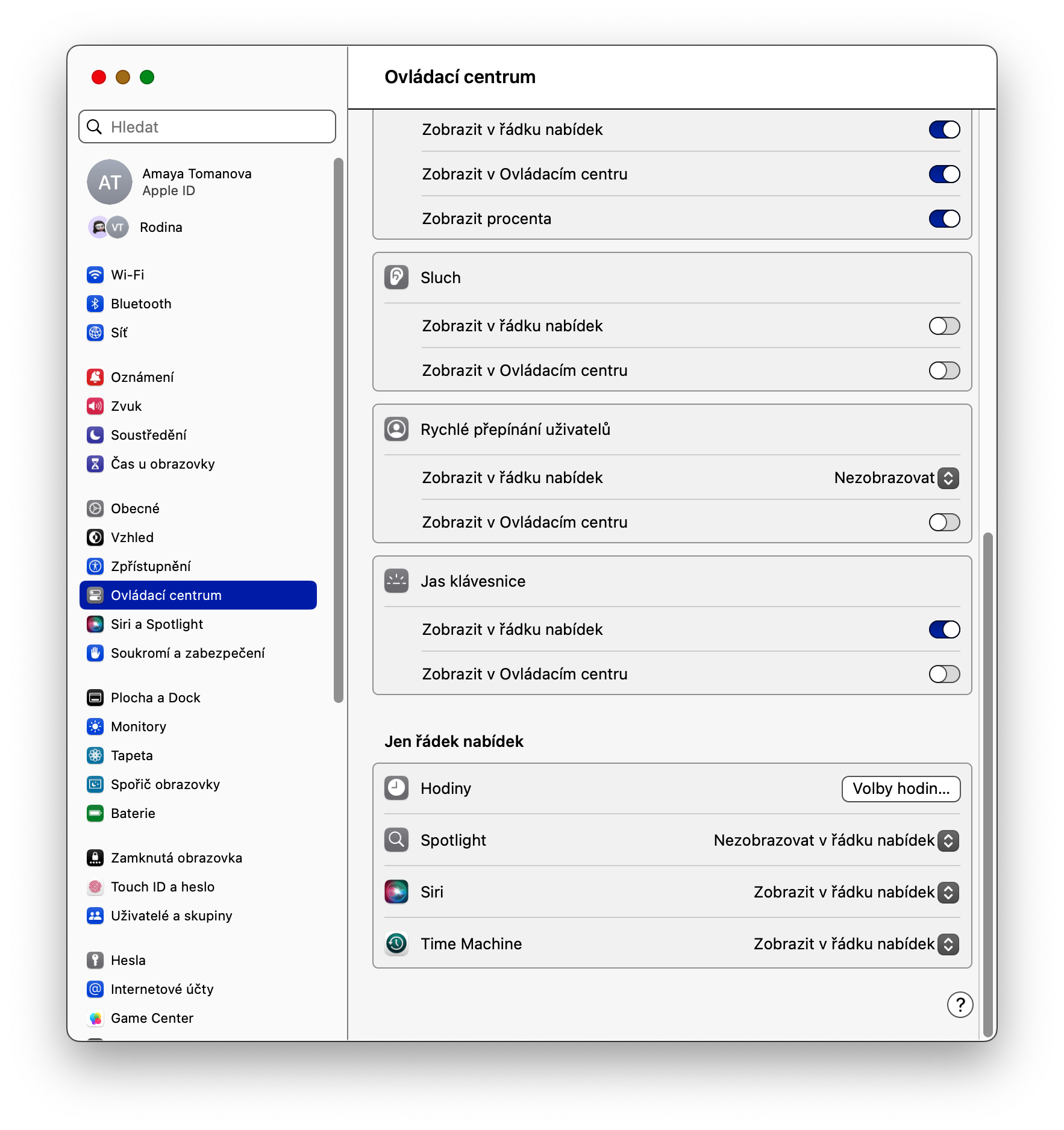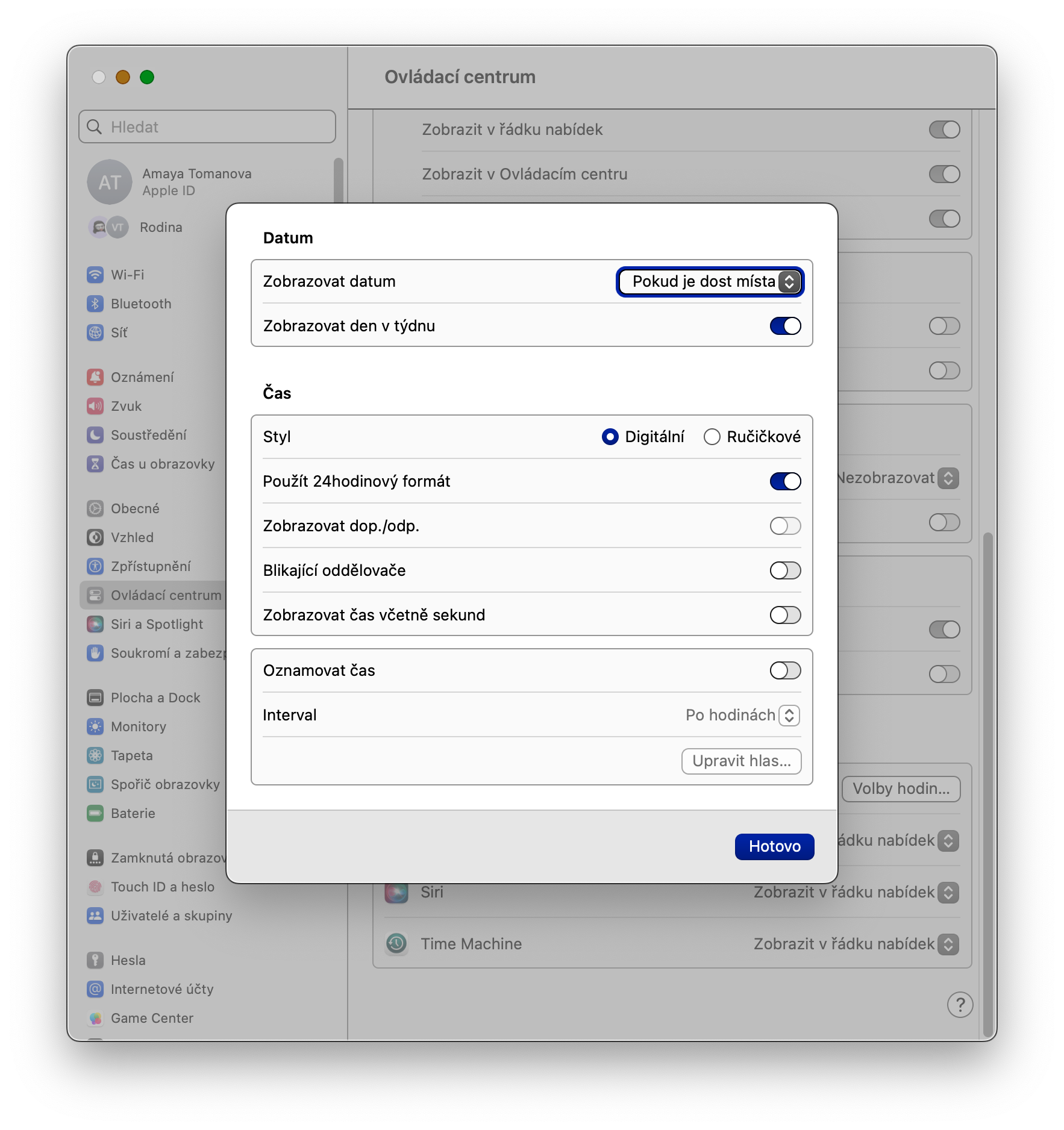ڪيترن ئي سطحن تي ڪم
macOS آپريٽنگ سسٽم جي اندر، توهان پڻ استعمال ڪري سگهو ٿا مشن ڪنٽرول فنڪشن، جيڪو توهان کي ڪيترن ئي ڊيسڪ ٽاپ ٺاهڻ جي اجازت ڏئي ٿو. توھان اھڙيءَ طرح مختلف مقصدن لاءِ ڪيترائي مٿاڇرا رکي سگھو ٿا، ۽ آساني سان انھن جي وچ ۾ مٽائي سگھو ٿا، مثال طور پنھنجي آڱرين کي ٽن آڱرين سان ٽريڪ پيڊ تي پاسي کان سوائپ ڪندي. نئون ڊيسڪ ٽاپ شامل ڪرڻ لاءِ پريس ڪريو F3 چيڪ ۽ پينل پريويو بار جيڪو اسڪرين جي چوٽي تي ظاهر ٿئي ٿو، تي ڪلڪ ڪريو +.
دستخط ڪندڙ دستاويز
macOS آپريٽنگ سسٽم پيش ڪري ٿو تمام گهڻيون اصلي ايپليڪيشنون جيڪي واقعي تمام ڪارآمد آهن. انهن مان هڪ آهي Preview، جنهن ۾ توهان ڪم ڪري سگهو ٿا نه صرف فوٽوز سان، پر دستاويزن سان پڻ PDF فارميٽ ۾، جنهن کي توهان هتي سائن به ڪري سگهو ٿا. هڪ دستخط شامل ڪرڻ لاء، پنهنجي Mac تي اصلي ڏيک شروع ڪريو ۽ پنهنجي ميڪ اسڪرين جي چوٽي تي بار تي ڪلڪ ڪريو اوزار -> تشريح -> دستخط -> دستخط رپورٽ. پوءِ اسڪرين تي ڏنل هدايتن تي عمل ڪريو.
فائنر ۾ متحرڪ فولڊر
مقامي ايپل ايپليڪيشنن جو تعداد پيش ڪري ٿو نام نهاد متحرڪ فولڊر ٺاهڻ جو امڪان. اهي فولڊر آهن جن ۾ مواد پاڻمرادو ذخيرو ٿي ويندو توهان جي مقرر ڪيل پيٽرولن جي بنياد تي. جيڪڏھن توھان چاھيو ٿا ھڪڙو متحرڪ فولڊر ٺاھيندڙ ۾، فائنر کي لانچ ڪريو، پوء پنھنجي ميڪ اسڪرين جي چوٽي تي بار تي ڪلڪ ڪريو. فائل -> نئون متحرڪ فولڊر. ان کان پوء، اهو ڪافي آهي لاڳاپيل ضابطن ۾ داخل ڪريو.
فائل جو ڏيک
ڪيئن ڳولهيو ته Mac تي انفرادي فائلن جي نالي هيٺ ڇا لڪيل آهي؟ لانچ ڪرڻ جي اضافي ۾، توهان وٽ ڪجهه فائلن لاءِ نام نهاد جلدي ڏيک ڏيکارڻ جو اختيار آهي. جيڪڏھن توھان چاھيو ٿا ته منتخب ٿيل فائل جو ڏيک ڏيو، رڳو آئٽم کي مائوس جي ڪرسر سان نشان لڳايو ۽ پوءِ صرف اسپيس بار کي دٻايو.
ٿي سگهي ٿو توهان جي دلچسپي

گھڙي جا اختيار
Mac تي، توهان وٽ پڻ اختيار آهي ته وقت جي اشاري جي ظاهر کي ترتيب ڏيڻ جو جيڪو اسڪرين جي مٿي ساڄي ڪنڊ ۾ ظاهر ٿئي ٿو. گھڙي کي ترتيب ڏيڻ لاءِ، ڪلڪ ڪريو پنھنجي ميڪ اسڪرين جي مٿين کاٻي ڪنڊ ۾ مينيو -> سسٽم سيٽنگون -> ڪنٽرول سينٽر. ونڊو جي مکيه حصي ۾، سيڪشن ڏانهن سر صرف هڪ مينيو بار ۽ شيء ۾ هودني تي ڪلڪ ڪريو گھڙي جا اختيار. هتي توهان سڀني تفصيلن کي سيٽ ڪري سگهو ٿا، بشمول وقت جي اطلاع کي چالو ڪرڻ.