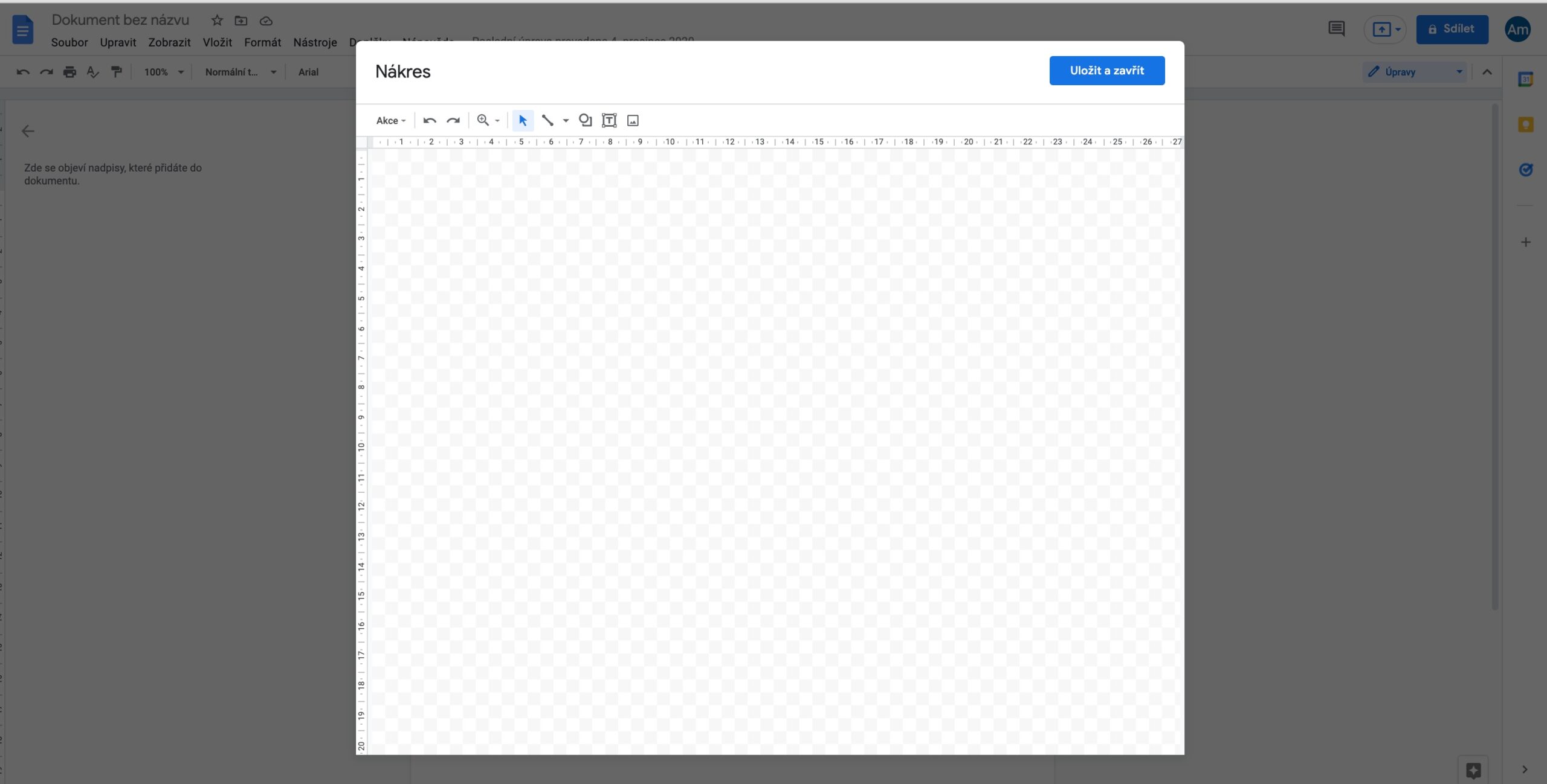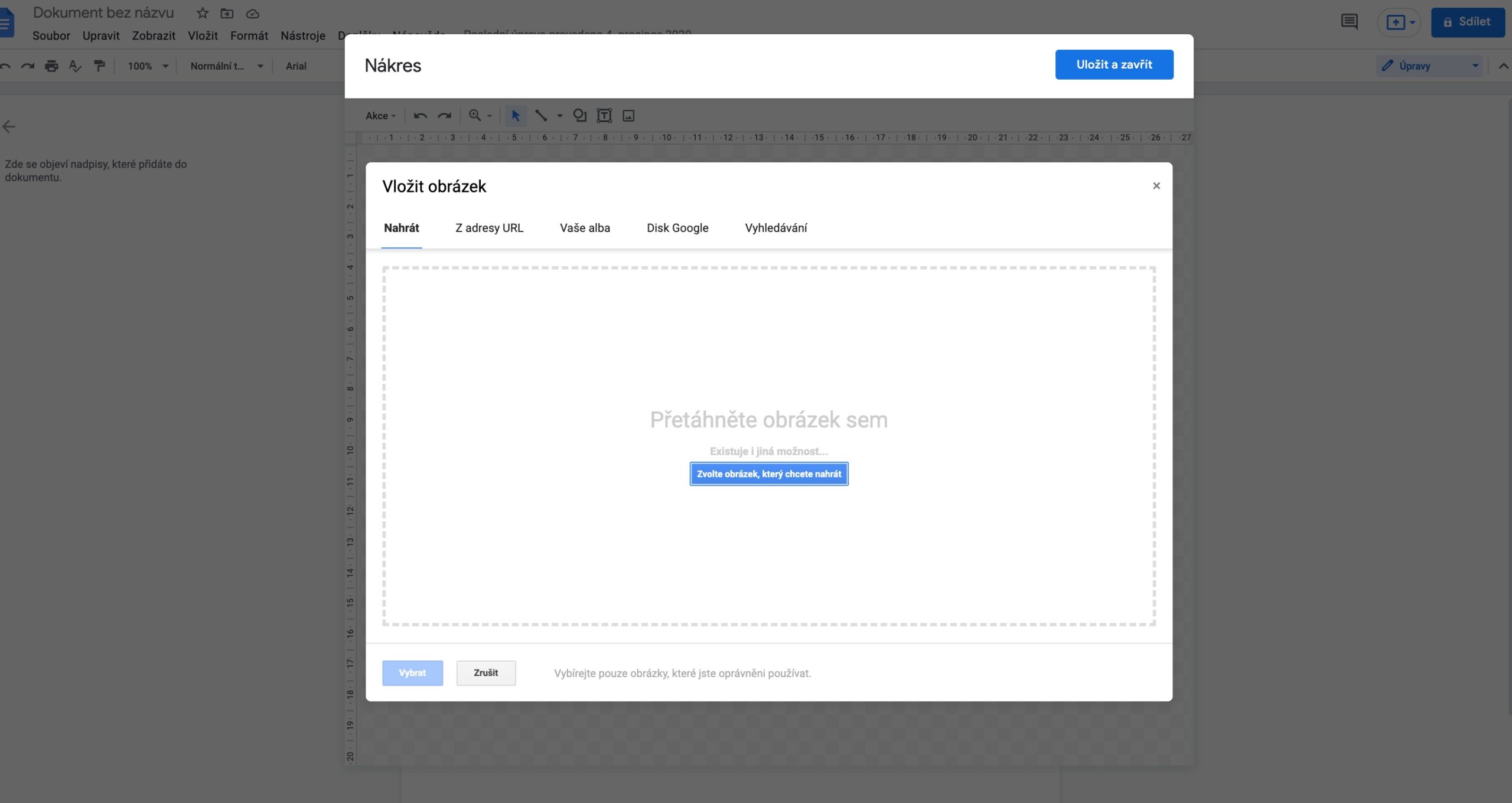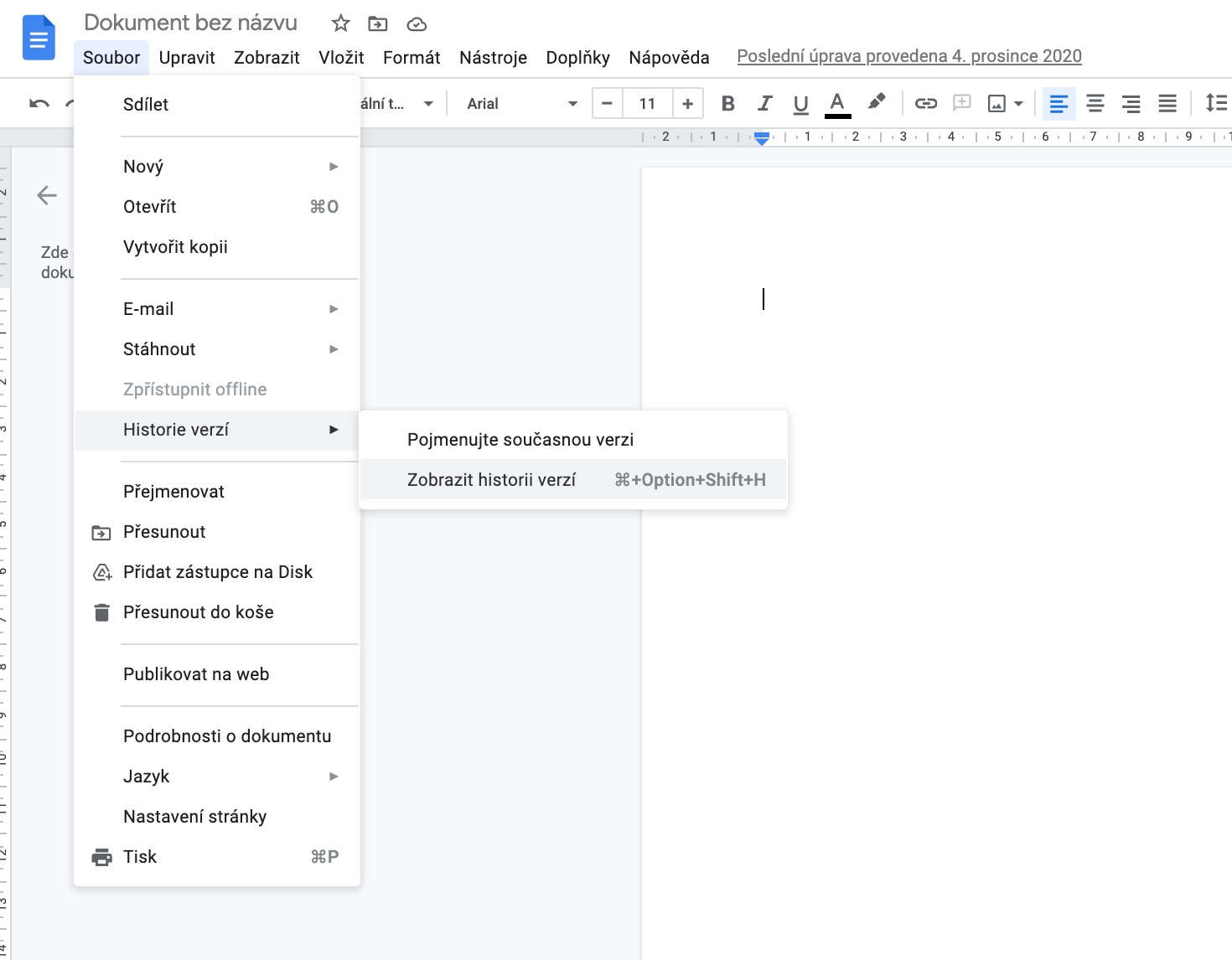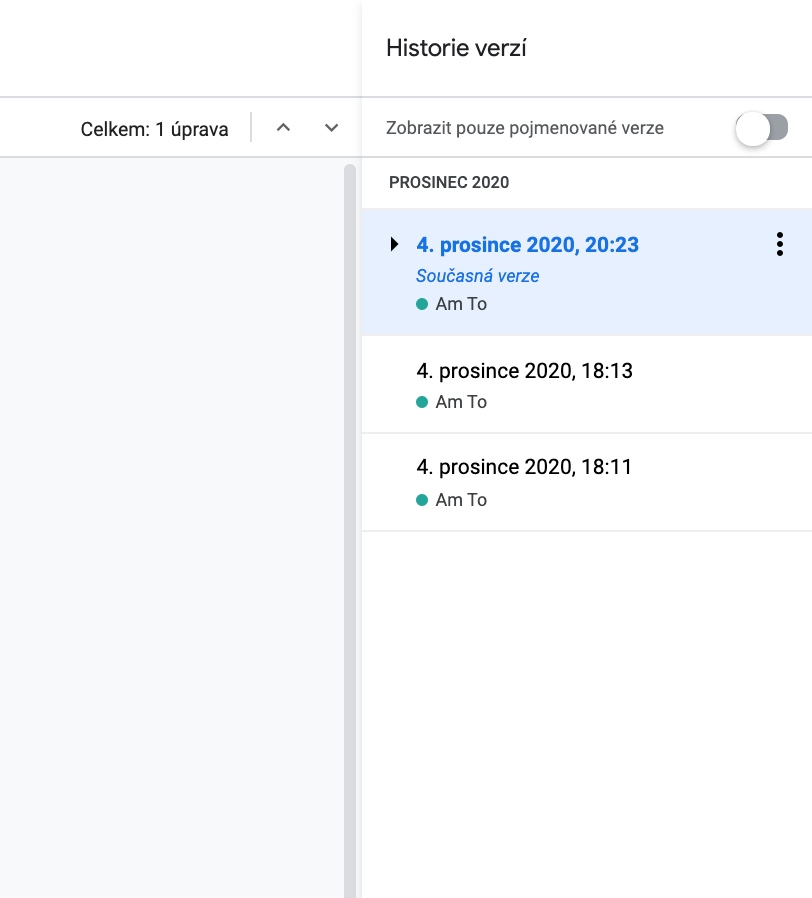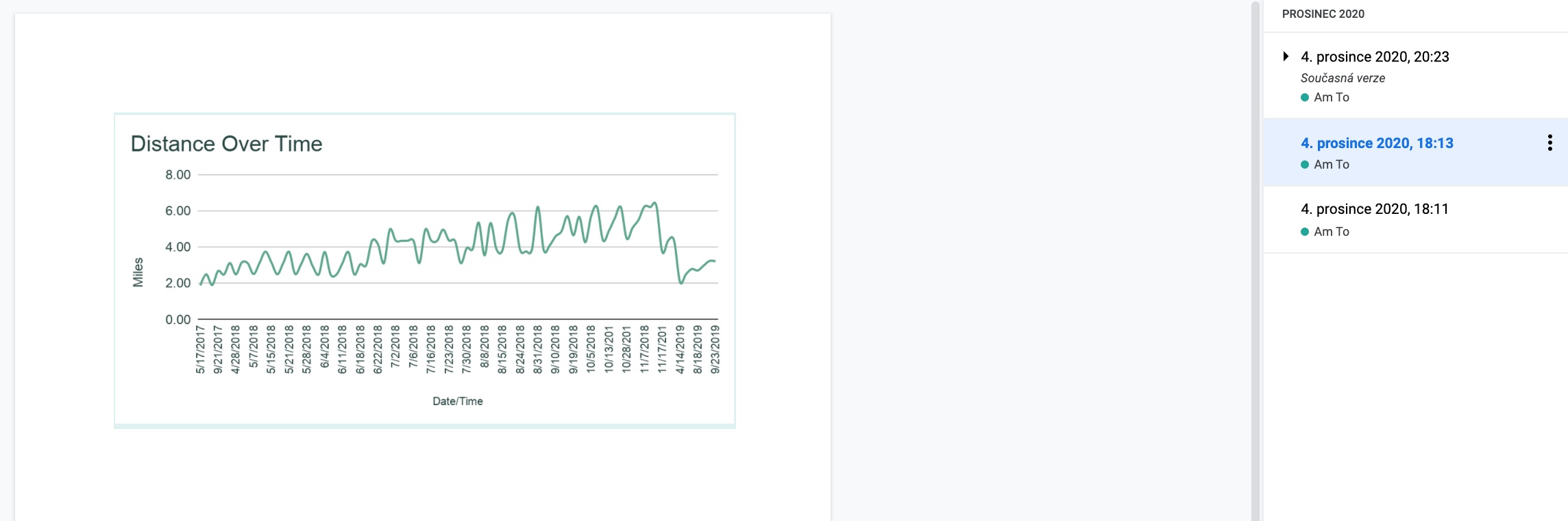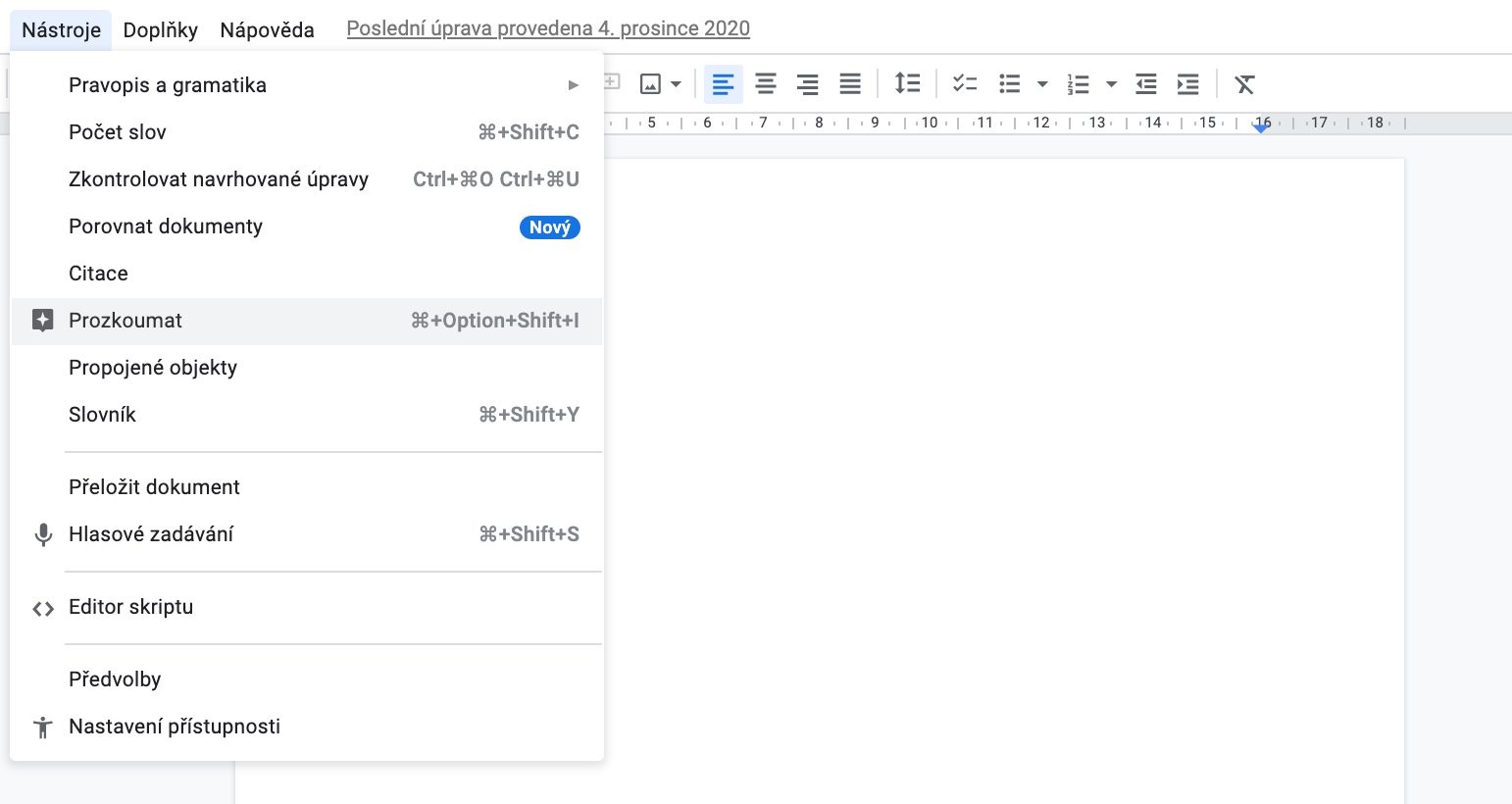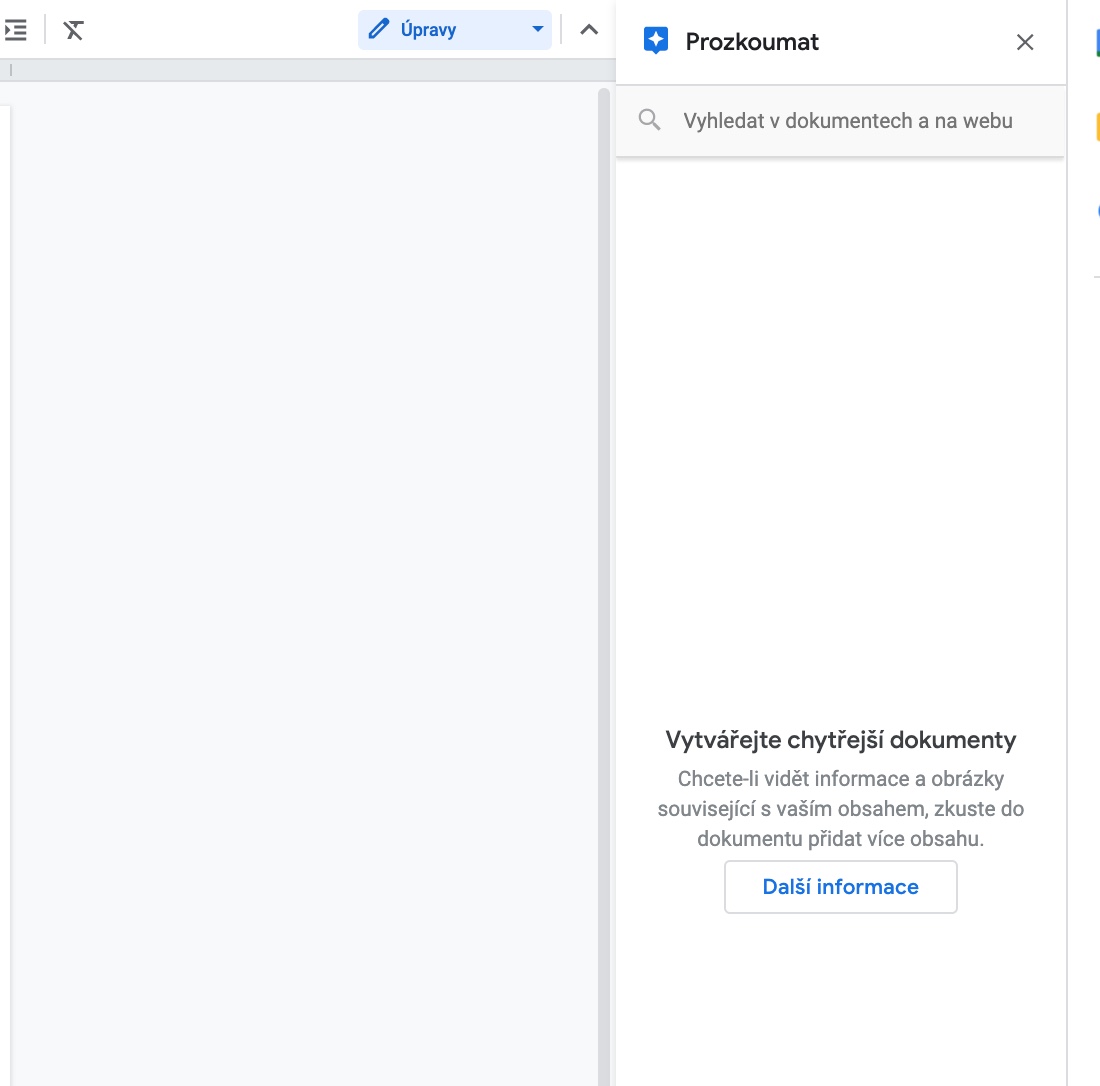توهان کي لازمي طور تي پنهنجي Mac تي دستاويز ٺاهڻ، ايڊٽ ڪرڻ ۽ شيئر ڪرڻ لاءِ مقامي ايپل ايپس استعمال ڪرڻ جي ضرورت ناهي. ڪيترائي استعمال ڪندڙ پڻ Google Docs پليٽ فارم کي ترجيح ڏين ٿا، مثال طور، جيڪو تخليق، ايڊيٽنگ، تعاون ۽ شيئرنگ لاءِ ڀرپور امڪان پيش ڪري ٿو. جيڪڏھن توھان پڻ آھيو گوگل ڊاڪس استعمال ڪندڙ، اڄ اسان جي مٿين پنج ٽوٽڪن ۽ ٽوڪن کي نه وڃايو.
ٿي سگهي ٿو توهان جي دلچسپي
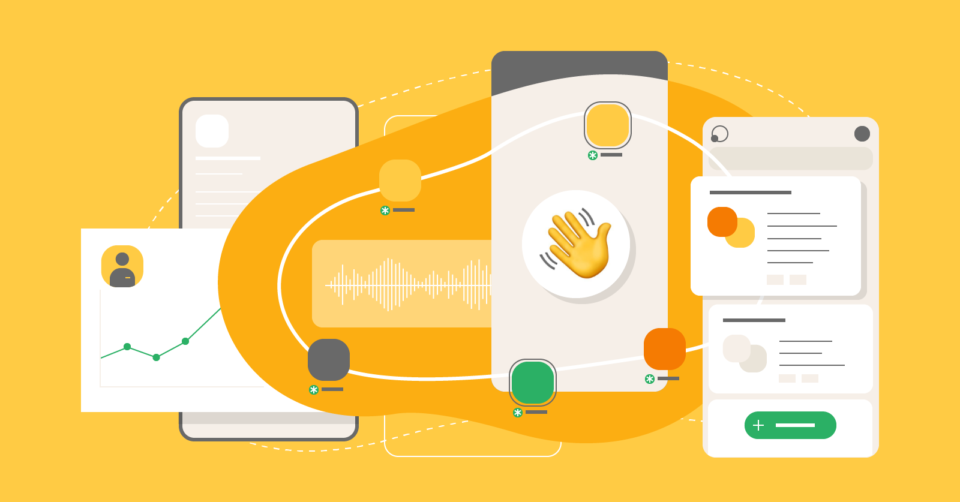
نئين دستاويز جي جلدي لانچ
جيڪڏھن توھان چاھيو ٿا ته نئون دستاويز ٺاھڻ شروع ڪريو Google Docs ۾، توھان ڪلڪ ڪري سگھوٿا خالي دستاويز جي علامت سان "+" علامت سان مکيه اسڪرين تي. پر اهو واحد رستو کان پري آهي. اهو توهان جي برائوزر جي ايڊريس بار ۾ ايڊريس داخل ڪرڻ سان هڪ نئون دستاويز ٺاهڻ لاءِ تمام جلدي آهي دستاويز.
ٿي سگهي ٿو توهان جي دلچسپي
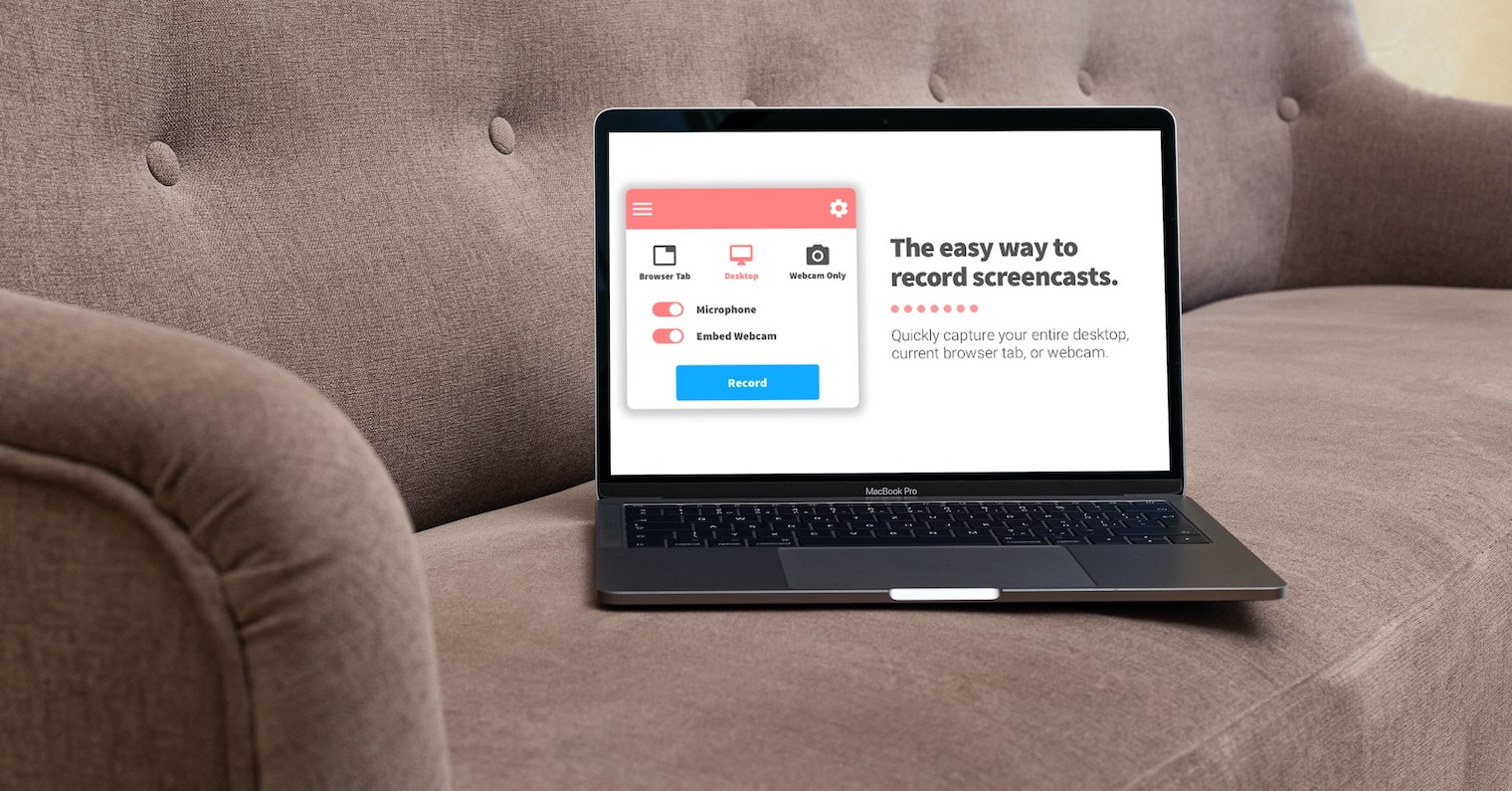
هڪ دستخط يا تبديل ٿيل تصوير شامل ڪريو
ڇا توھان چاھيو ٿا ھٿ سان لکيل دستخط يا شايد ھڪ ايڊٽ ٿيل اسڪرين شاٽ پنھنجي Google Docs دستاويزن ۾؟ پوء Google Docs ونڊو جي چوٽي تي، تي ڪلڪ ڪريو داخل ڪريو -> ڊرائنگ -> نئون. ونڊو ۾ جيڪو کلي ٿو، توهان يا ته ڊرائنگ شروع ڪري سگهو ٿا يا پنهنجي ميڪ مان هڪ تصوير اپلوڊ ڪري سگهو ٿا.
هڪ پراڻو نسخو بحال
ھر دستاويز جيڪو توھان ٺاھيو آھي Google Docs ۾ مسلسل محفوظ ڪيو ويندو آھي. انهي جي مهرباني، توهان آساني سان ان جي اڳوڻي نسخن مان ڪنهن کي بحال ڪري سگهو ٿا. Google Docs جي چوٽي تي بار ۾، تي ڪلڪ ڪريو فائل -> ورزن جي تاريخ -> ورجن جي تاريخ ڏسو. توهان سڀني کي ڪرڻو آهي ساڄي ڪالمن ۾ گهربل نسخو چونڊيو.
دستاويزن ۾ سرچ انجڻ
توھان پڻ استعمال ڪري سگھوٿا سرچ انجڻ جو فنڪشن سڌو سنئون گوگل ڊاڪس ماحول ۾ ان کي الڳ ونڊو ۾ کولڻ کان سواءِ. اهو ڪيئن ڪجي؟ Google Docs جي چوٽي تي، تي ڪلڪ ڪريو اوزار -> دريافت ڪريو. دستاويز جي ساڄي پاسي هڪ ڪالم کلي ويندو جتي توهان آساني سان دستاويز يا ويب سائيٽ ڳولي سگهو ٿا.
دستاويز جي تبديلي
جڏهن Google Docs سان ڪم ڪري رهيا آهيو، توهان کي صرف هڪ واحد دستاويز فارميٽ تي قائم رهڻ جي ضرورت ناهي. جيڪڏھن توھان Google Docs جي مٿين کاٻي ڪنڊ ۾ ڪلڪ ڪريو فائل -> ڊائون لوڊ، توھان چونڊ ڪري سگھوٿا فارميٽ جنھن ۾ توھان پنھنجي ٺاھيل دستاويز کي مينيو ۾ محفوظ ڪرڻ چاھيو ٿا. اهو توهان تي آهي ته ڇا توهان docx، HTML يا ePub فارميٽ چونڊيو ٿا.
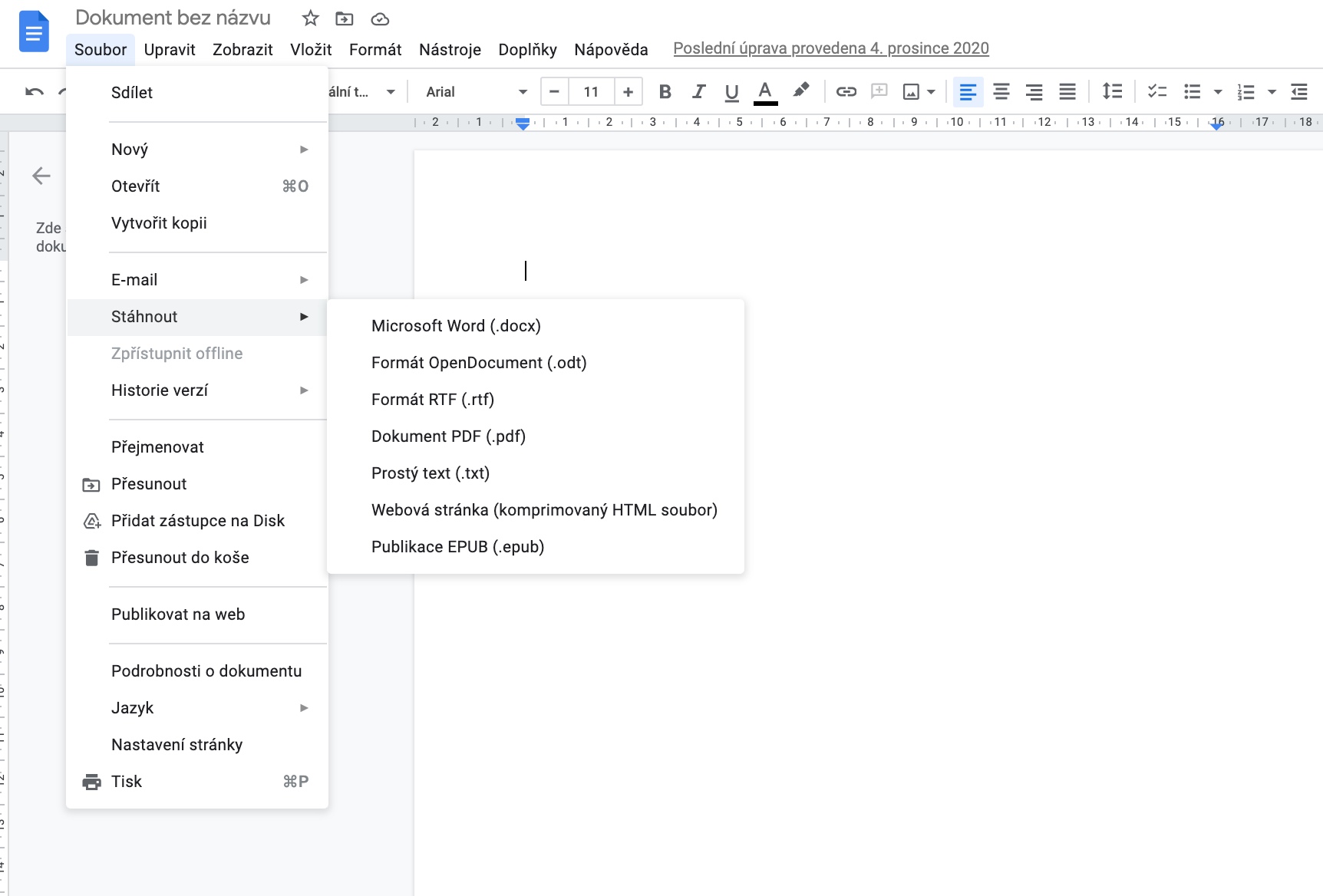
 آدم ڪوس
آدم ڪوس