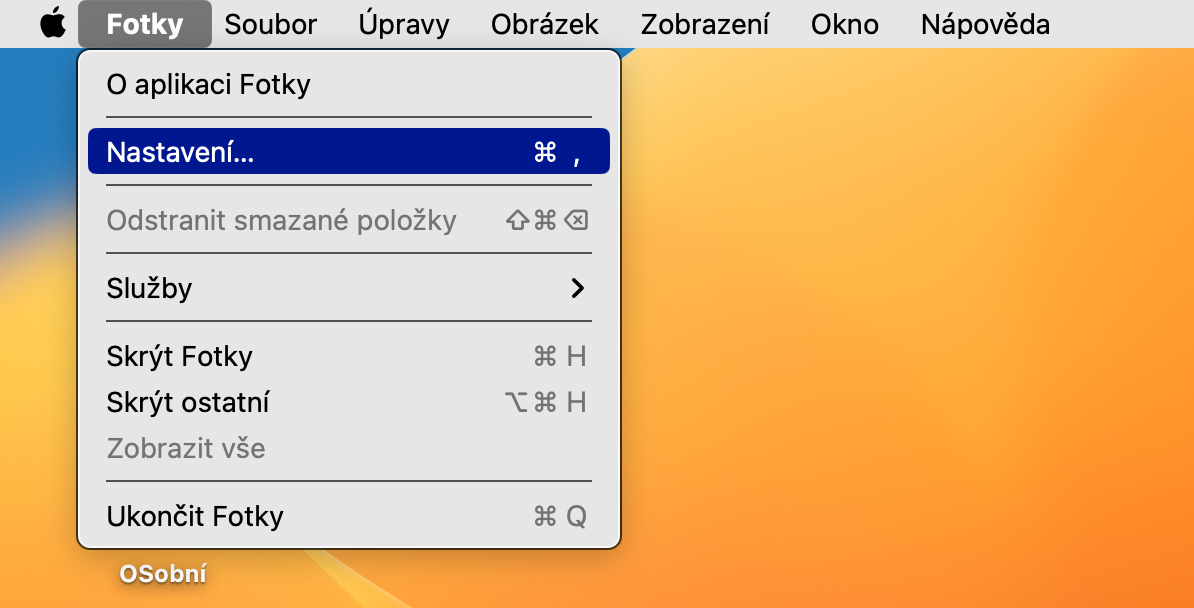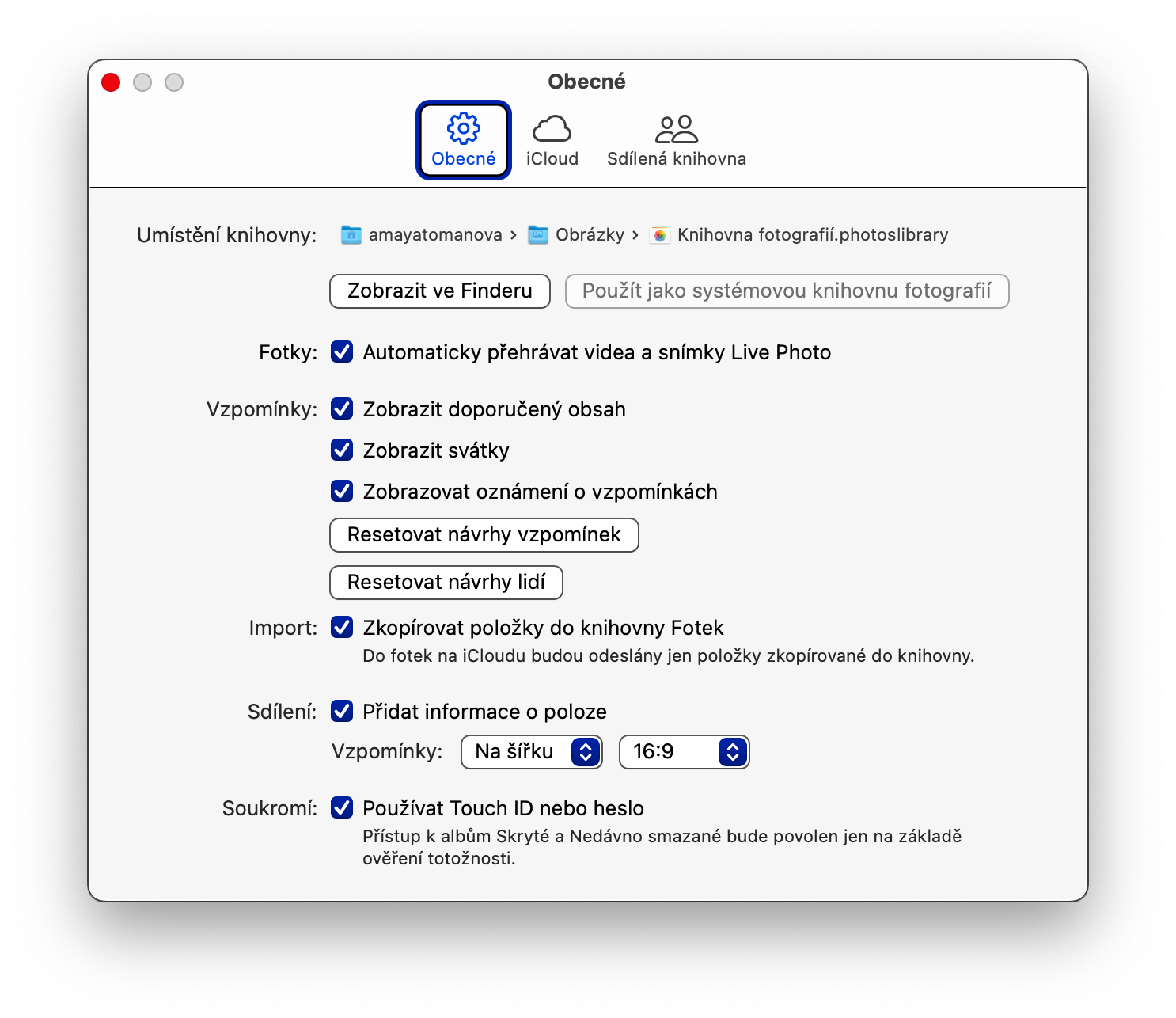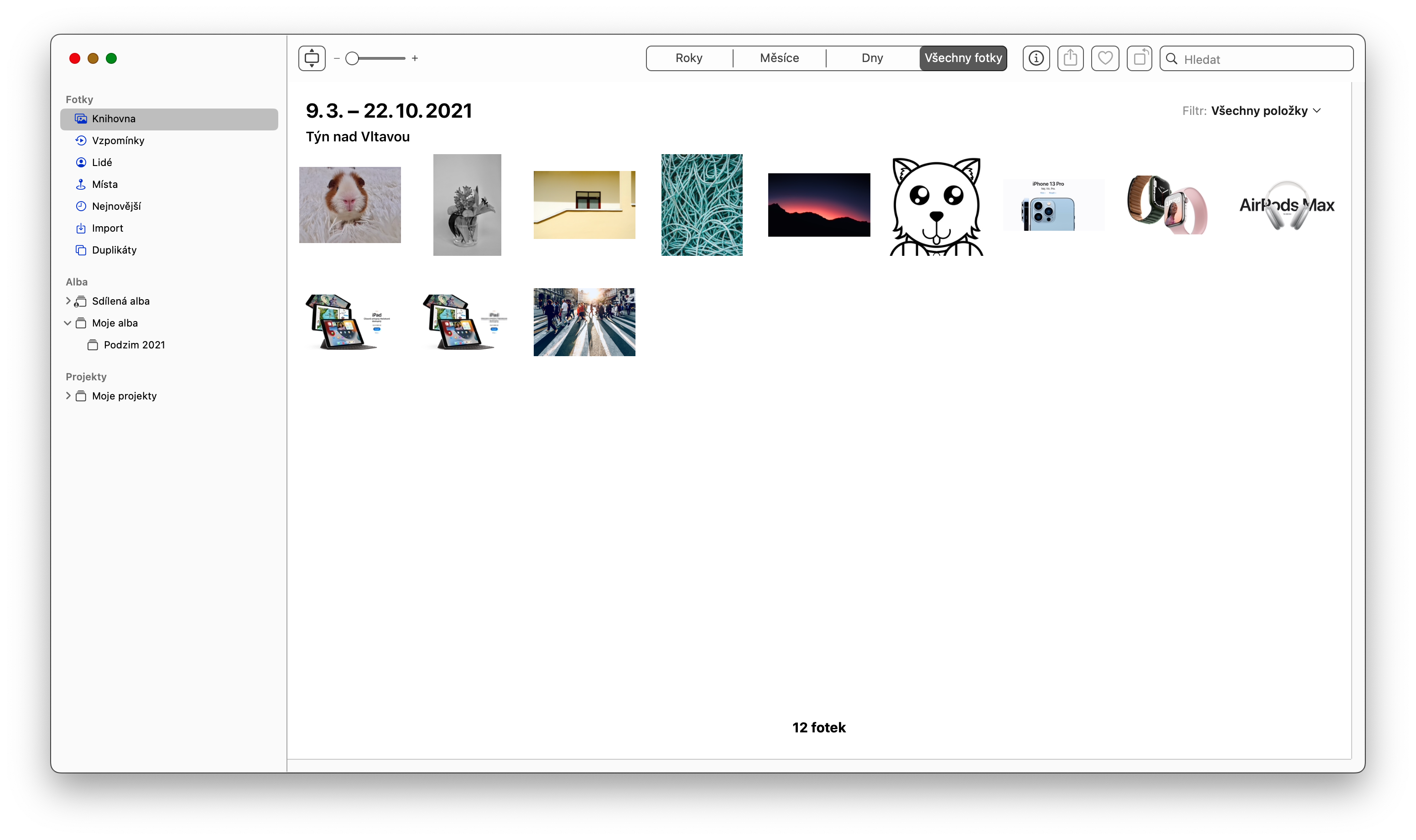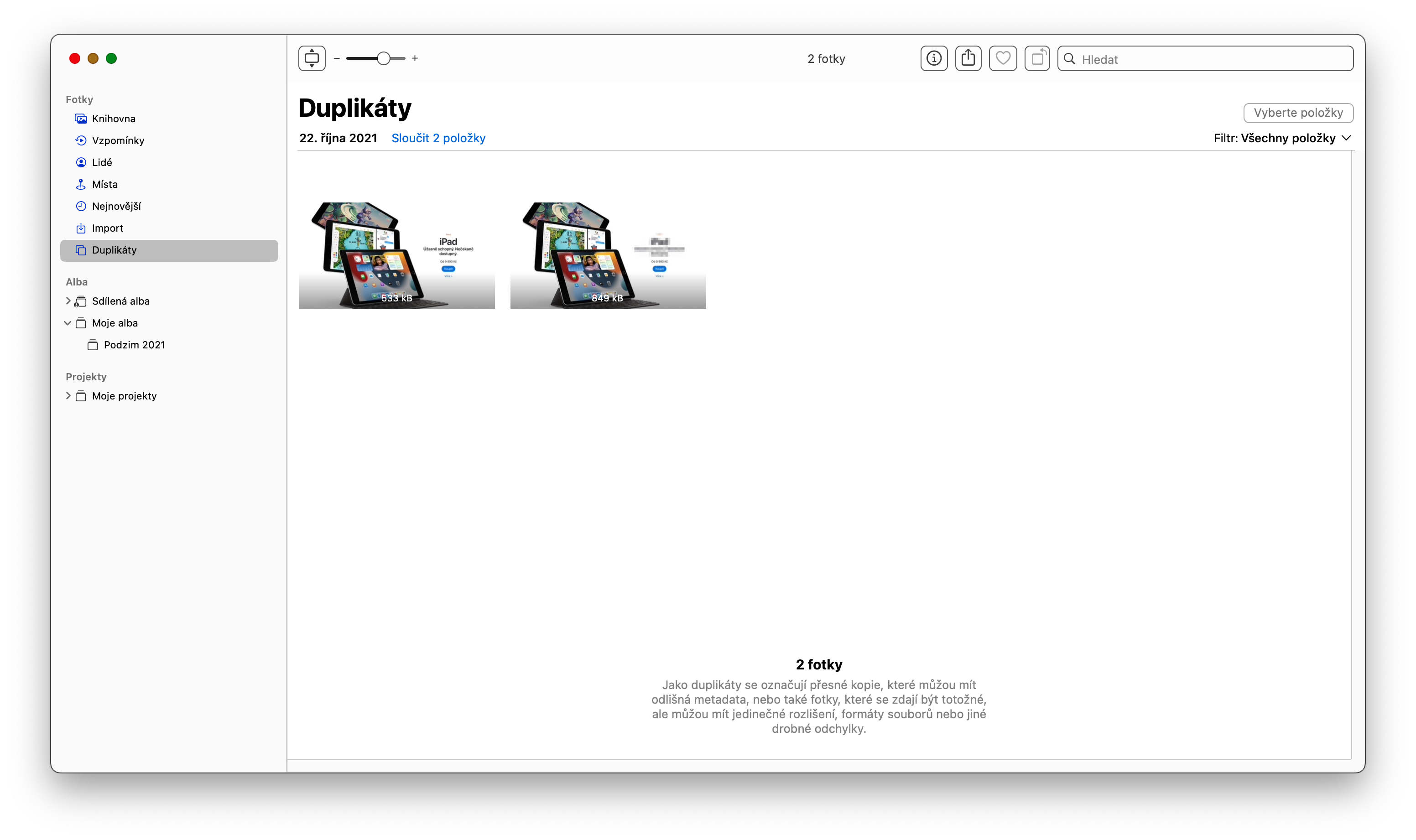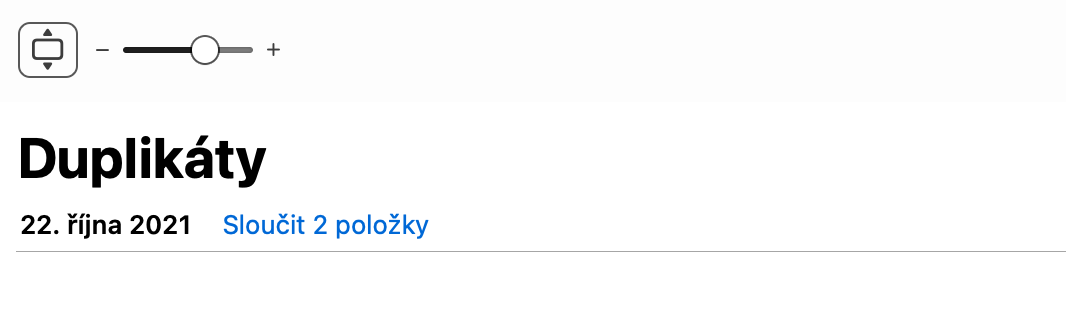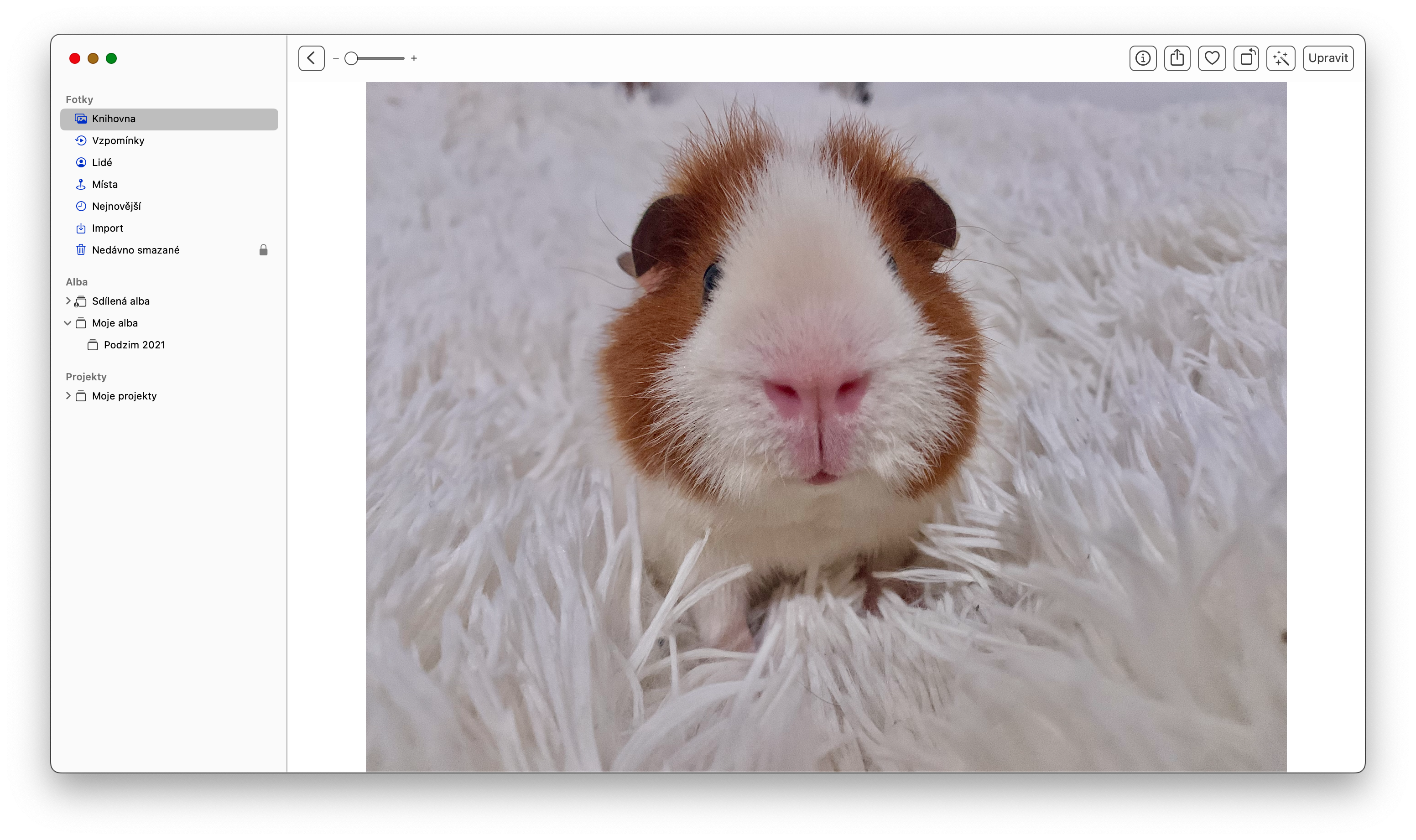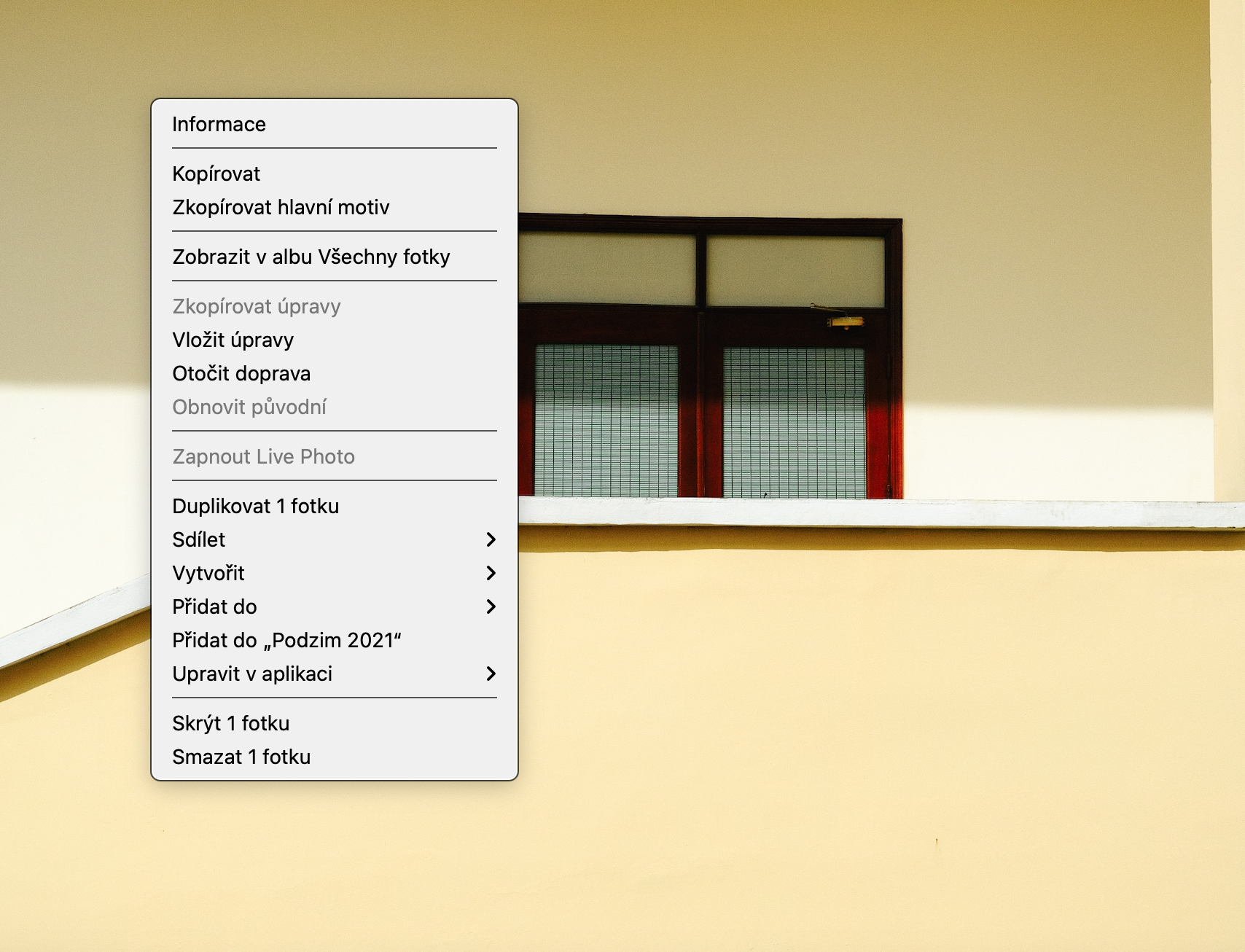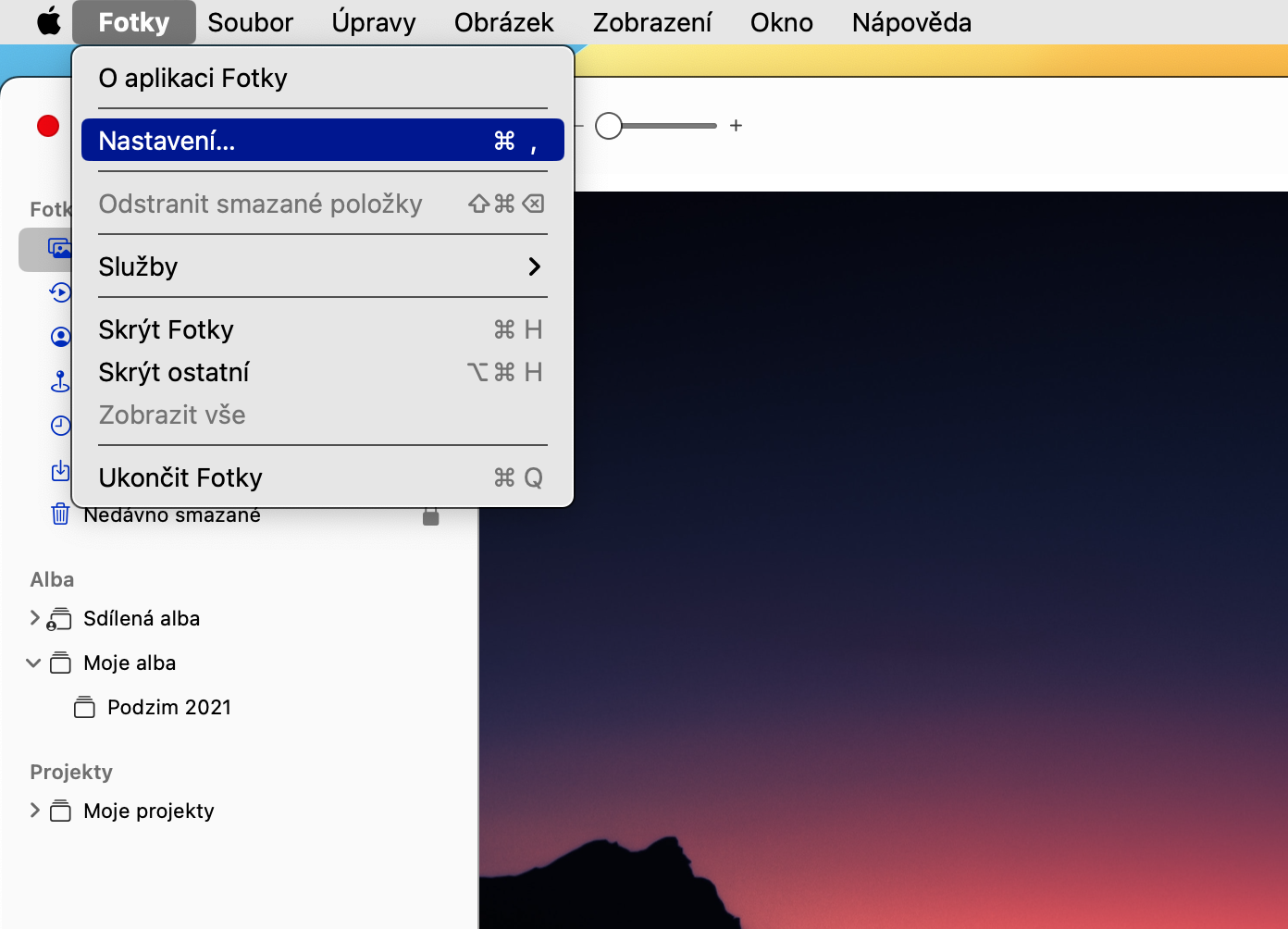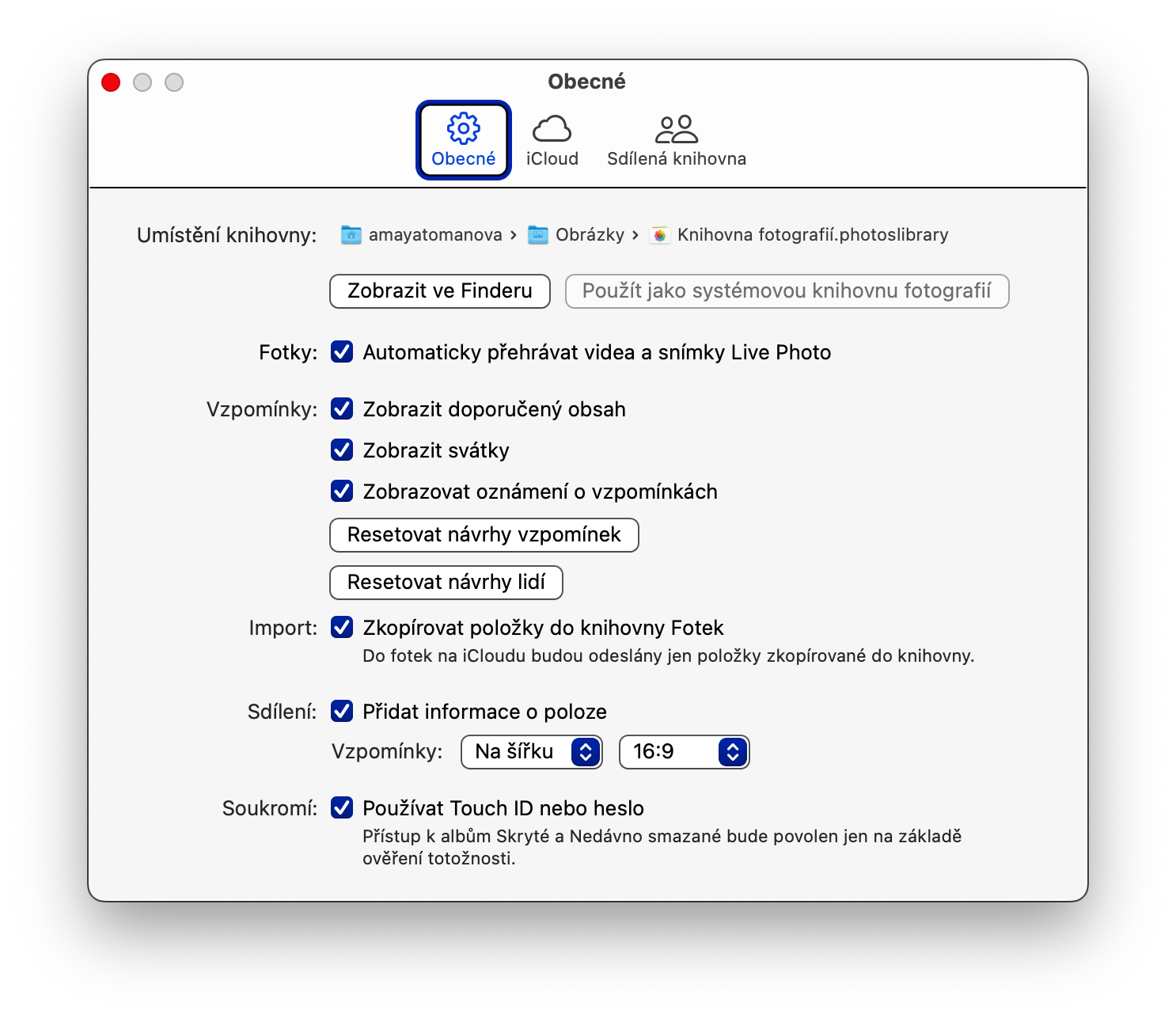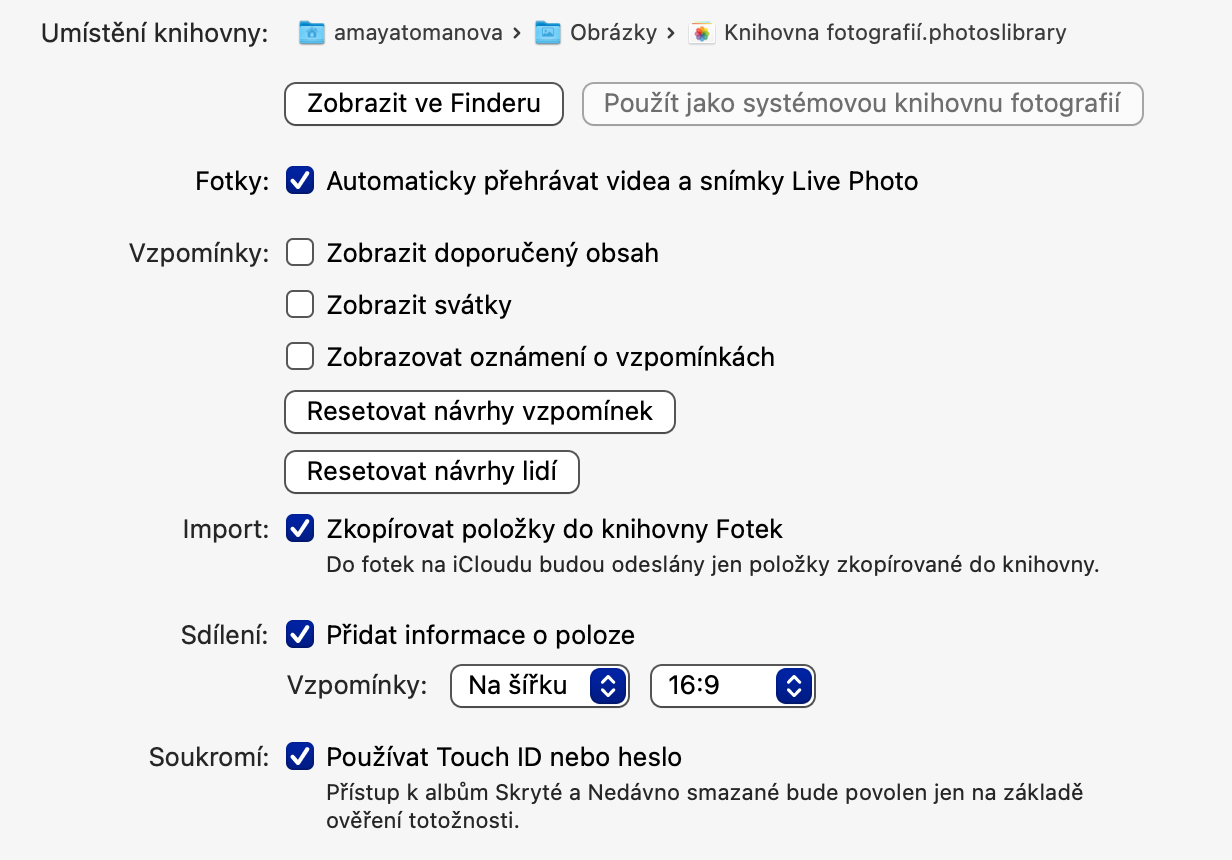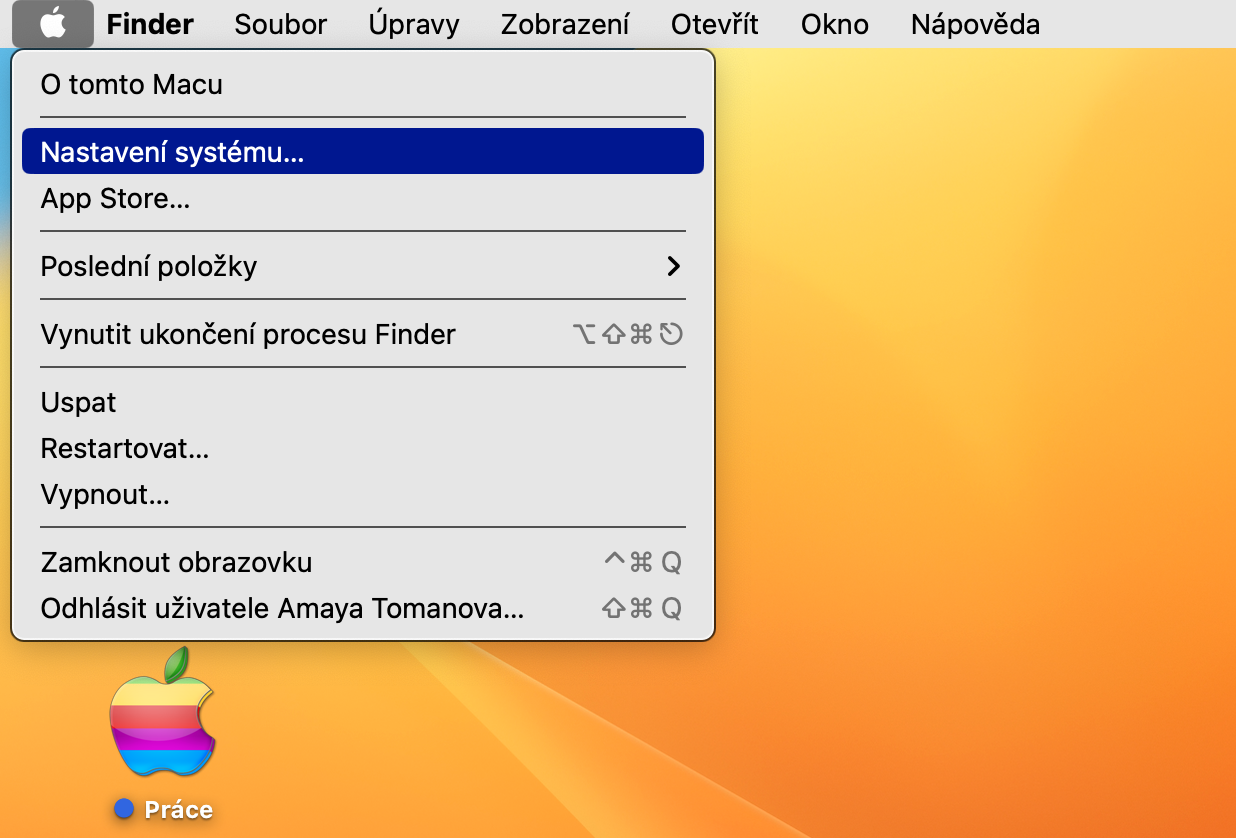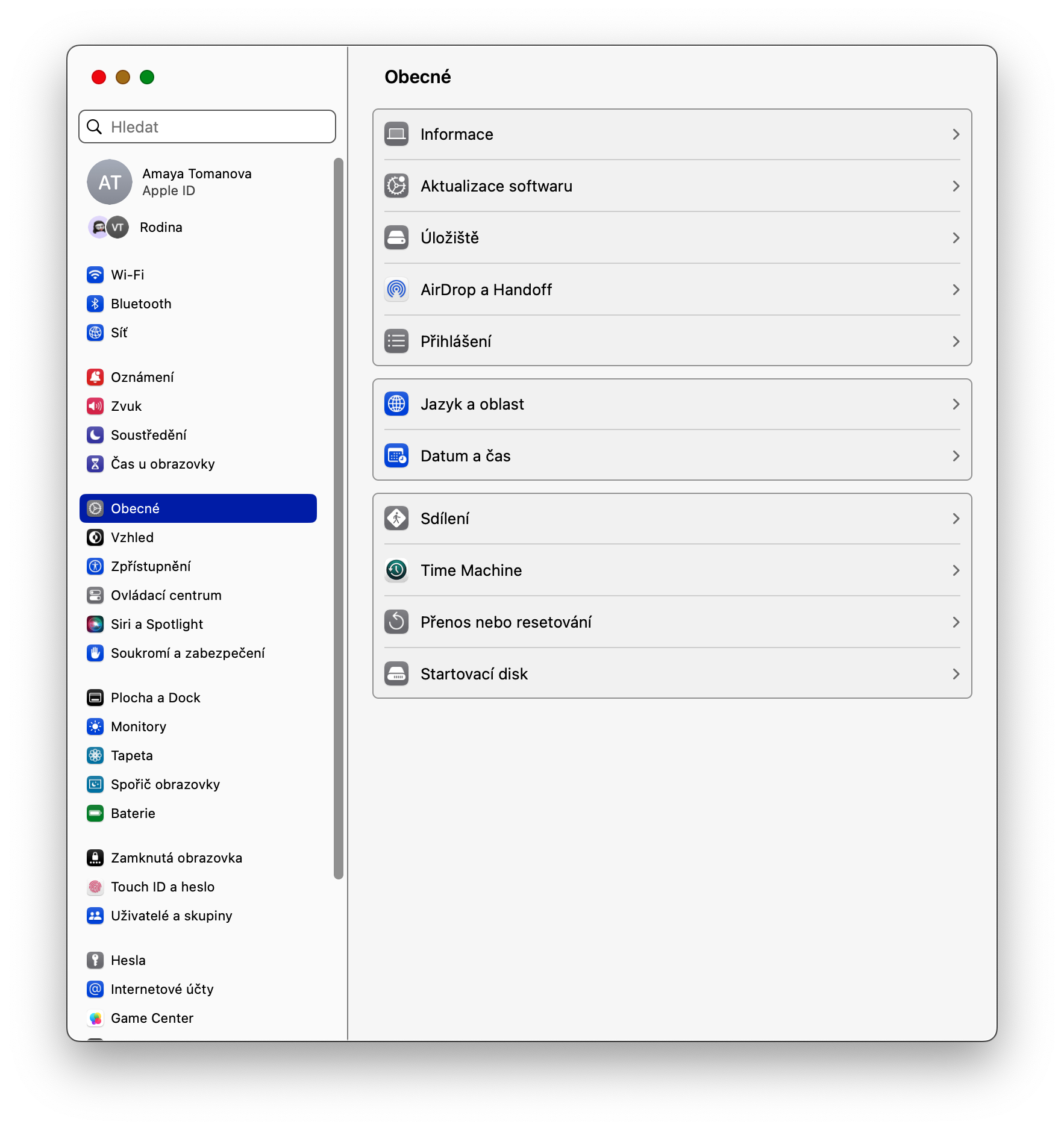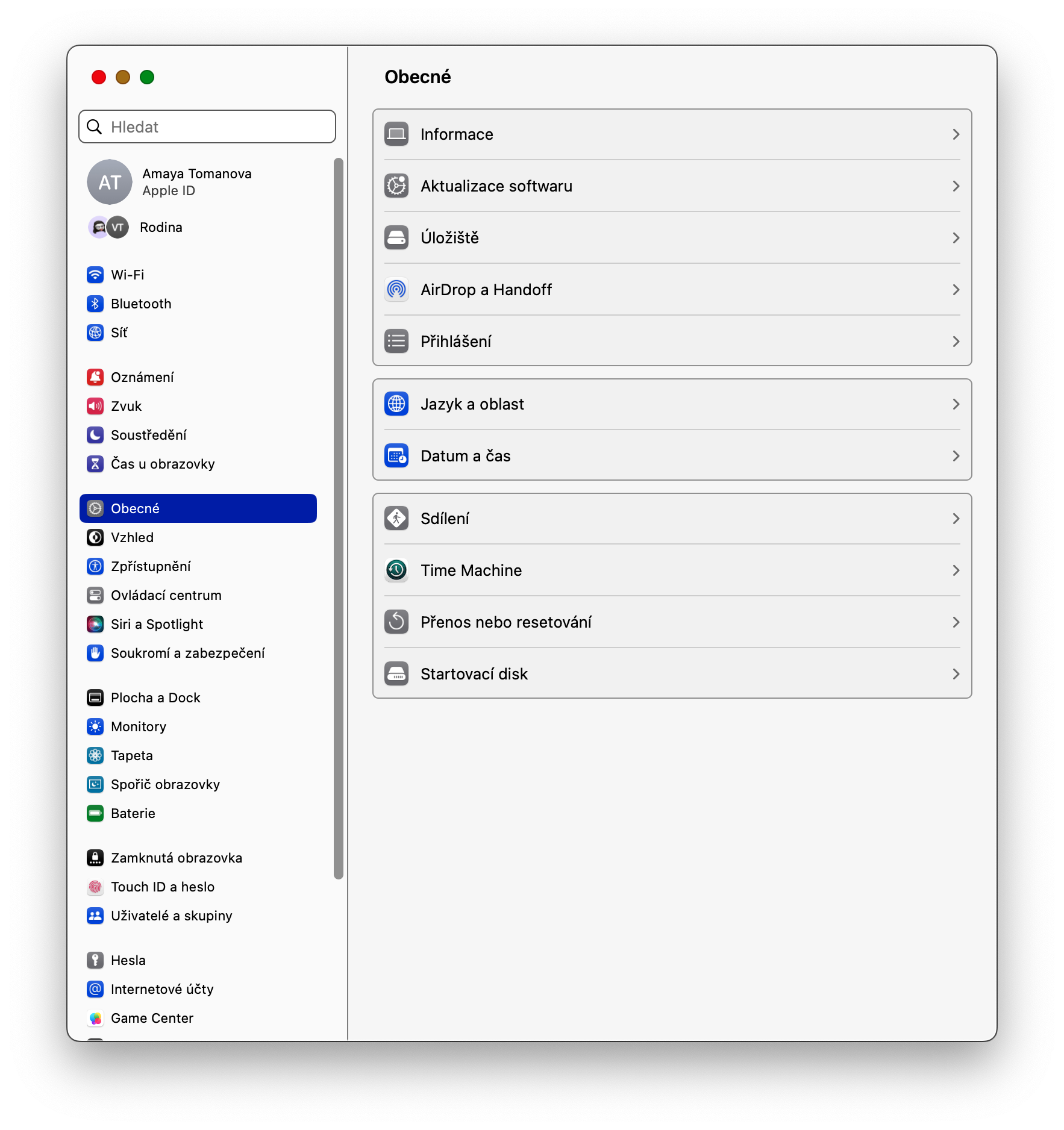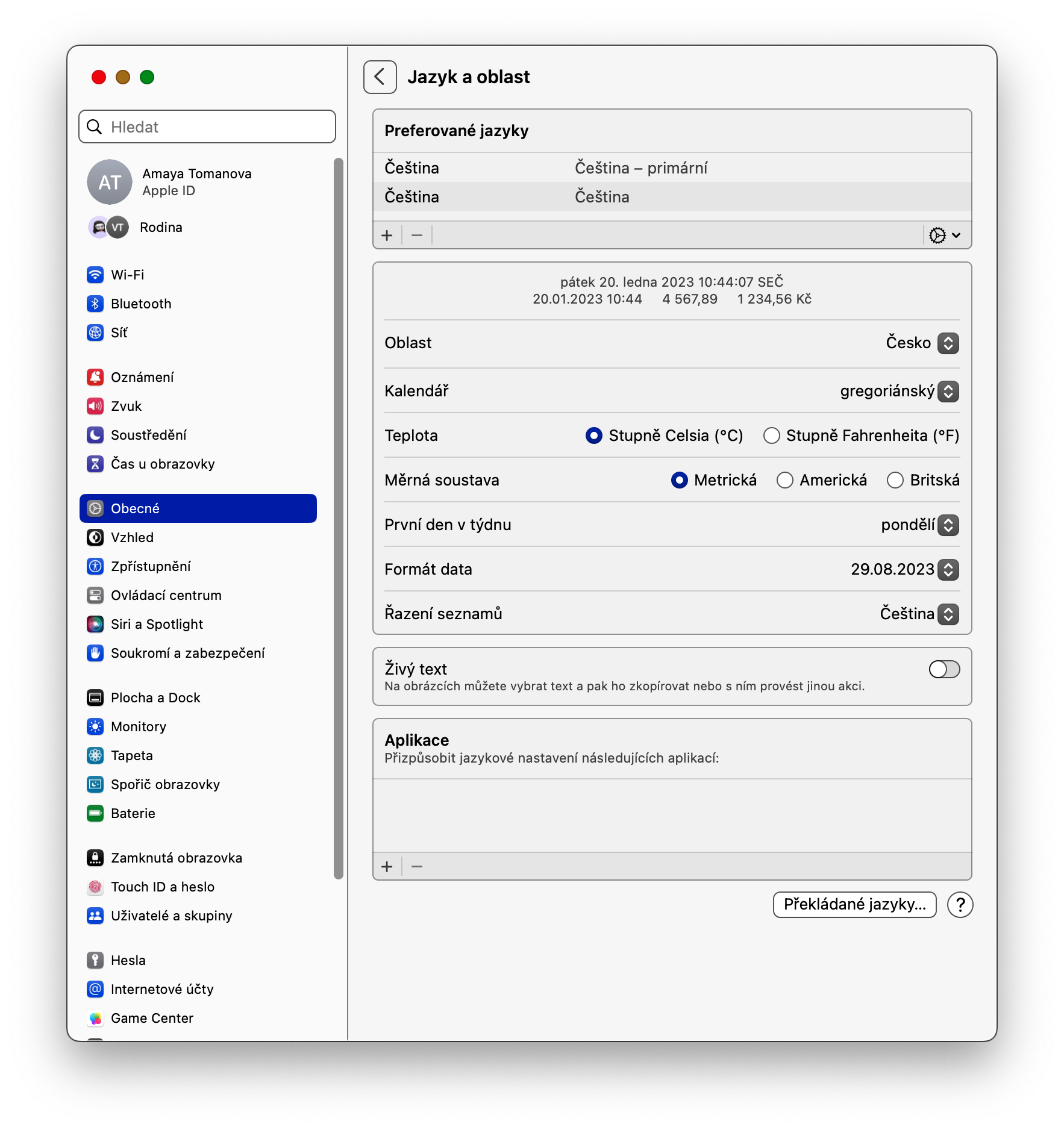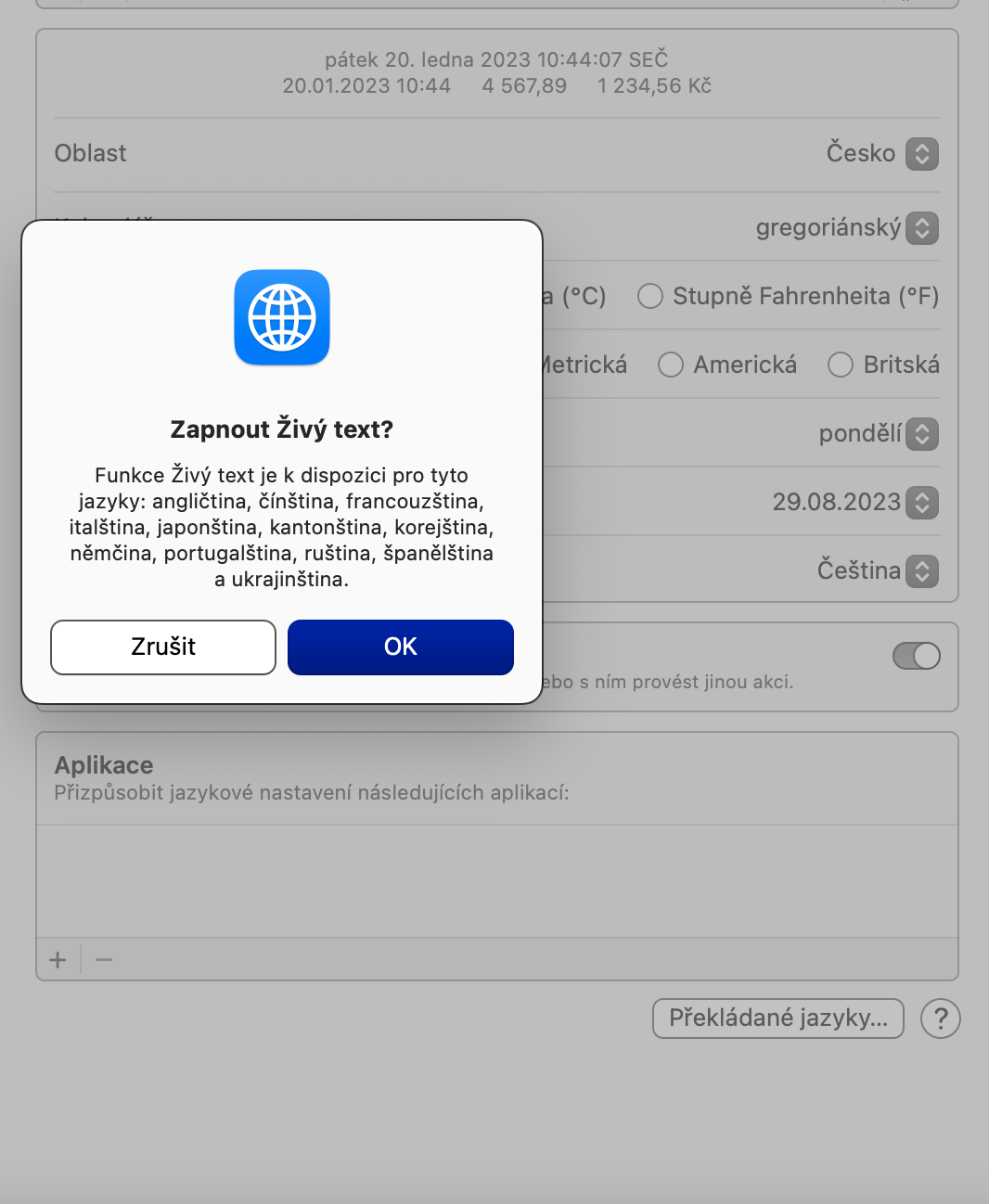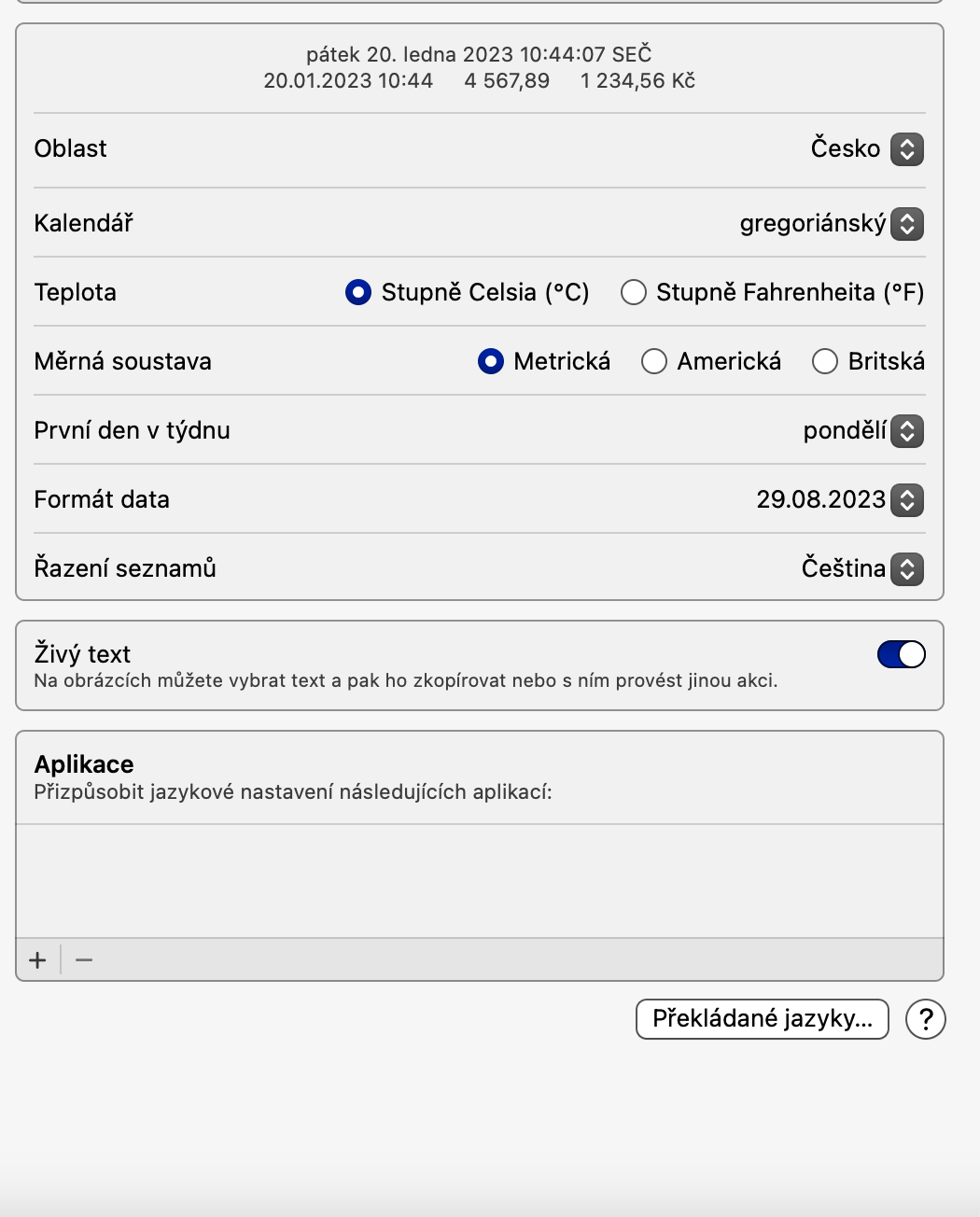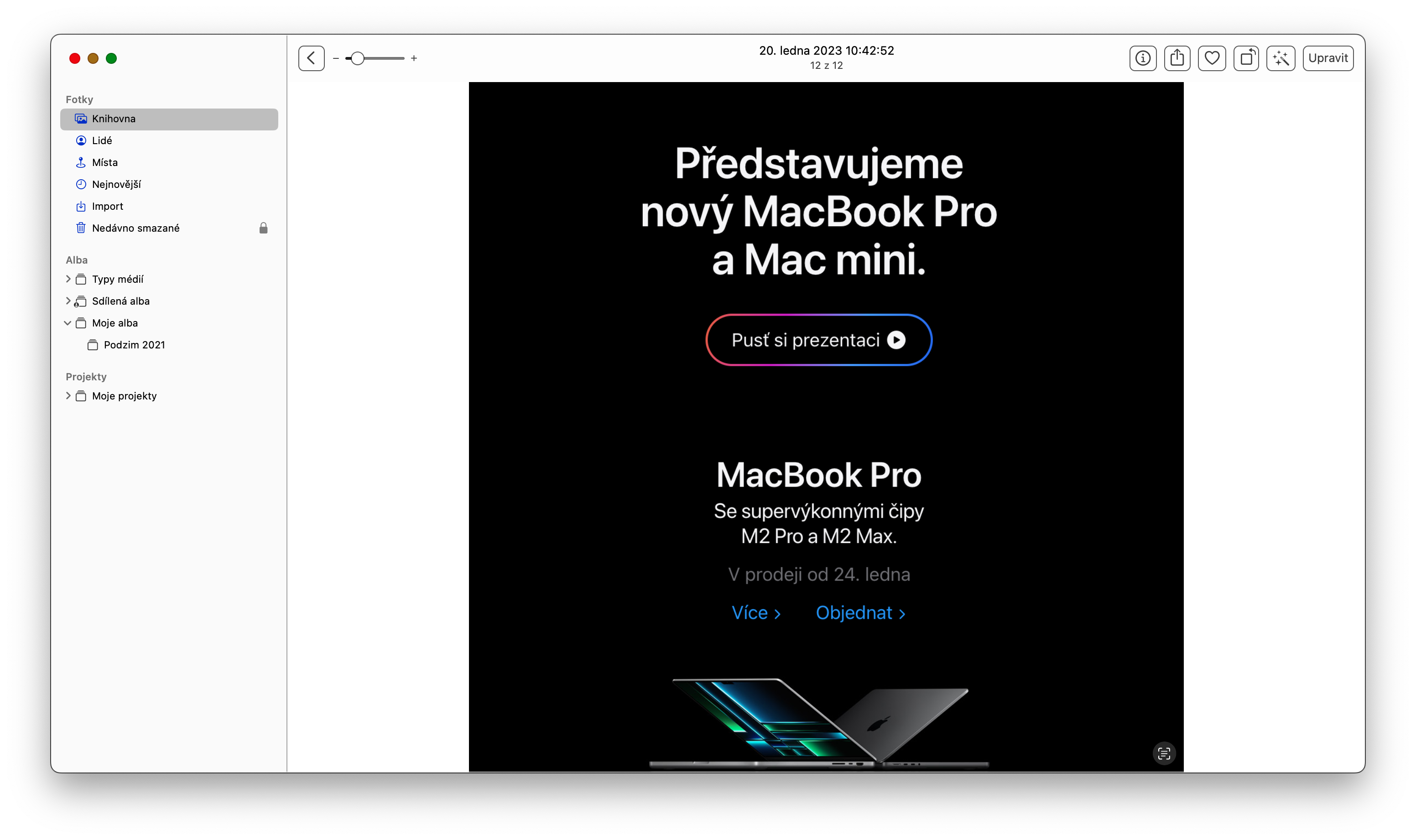پاسورڊ تحفظ
MacOS Ventura ۾، iOS 16 سان ملندڙ جلندڙ، توهان وٽ توهان جي تصويرن لاءِ اڃا به بهتر سيڪيورٽي جو اختيار آهي. لڪيل ۽ تازو ڊهي ويا البم هاڻي ڊفالٽ طور بند ٿيل آهن ۽ لاگ ان پاسورڊ يا ٽچ ID سان ان لاڪ ڪري سگھجن ٿا. ھن خصوصيت کي فعال يا غير فعال ڪرڻ لاءِ، پنھنجي Mac تي اصلي تصويرون لانچ ڪريو ۽ پنھنجي ڪمپيوٽر اسڪرين جي چوٽي تي بار تي ڪلڪ ڪريو تصويرون -> سيٽنگون. پوء چيڪ ڪريو شيون سيٽنگون ونڊو جي تري ۾ ٽچ ID يا پاسورڊ استعمال ڪريو.
نقل جو پتو لڳائڻ
MacOS Ventura ۾ اصلي تصويرون پڻ پيش ڪري ٿي نقل جي سڃاڻپ آسان تصوير جي انتظام لاءِ ۽ ممڪن طور تي اسٽوريج جي جاءِ خالي ڪرڻ. هڪ دفعو توهان پنهنجي Mac تي اصلي تصويرون لانچ ڪيو، ايپ جي ونڊو جي کاٻي پاسي واقع پينل ڏانهن وڃو. هتي شيون (البم) ڳولھيو نقل. ان کي کولڻ کان پوء، توهان يا ته ضم ڪري سگهو ٿا يا ڊبل شيون ختم ڪري سگهو ٿا.
تحريرن کي نقل ڪريو
هڪ ڪارائتو فنڪشن جيڪو توهان ضرور ساراهيو هوندو اصلي فوٽوز ۾ macOS Ventura ڪاپي ڪري رهيو آهي ۽ پوءِ ترميمن کي پيسٽ ڪري رهيو آهي. اهو ڪيئن ڪجي؟ پهرين، هڪ تصوير چونڊيو جيڪو توهان ترميم ڪرڻ چاهيو ٿا ۽ مناسب ترتيب ڏيو. پوء، توهان جي ميڪ اسڪرين جي چوٽي تي بار ۾، ڪلڪ ڪريو تصوير -> ڪاپي ايڊجسٽمينٽ. آخرڪار، هڪ يا وڌيڪ تصويرون چونڊيو جن کي توهان ترتيب ڏيڻ چاهيو ٿا. ان تي صحيح ڪلڪ ڪريو ۽ چونڊيو تبديليون شامل ڪريو.
ياداشتن کي غير فعال ڪرڻ
ٻين شين سان گڏ، اصلي تصويرون پڻ پيش ڪري ٿي ياداشتن جي خصوصيت، جيڪا خودڪار طريقي سان ٺاهي سگھي ٿي توهان جي تصويرن جو هڪ خاص وقت جي مدت يا ٻئي پيٽرولر جي بنياد تي. پر هرڪو ياداشتن بابت پرجوش ناهي. جيڪڏھن توھان چاھيو ٿا ته موڪلن ۽ ٻين ياداشتن لاءِ اطلاعن کي بند ڪريو، اصلي تصويرون لانچ ڪريو ۽ پنھنجي ميڪ اسڪرين جي چوٽي تي بار تي ڪلڪ ڪريو تصويرون -> سيٽنگون. هتي جي سيڪشن ۾ لاڳاپيل شيون غير فعال ڪريو يادون.
لائيو ٽيڪسٽ
macOS Ventura ۾، توھان پڻ حاصل ڪري سگھو ٿا مڪمل فائدو حاصل ڪري سگھوٿا لائيو ٽيڪسٽ فيچر اصلي فوٽوز ۾. خصوصيت کي چالو ڪرڻ لاء، ڪلڪ ڪريو پنهنجي ميڪ اسڪرين جي مٿين کاٻي ڪنڊ ۾ مينيو -> سسٽم سيٽنگون. کاٻي پينل ۾، تي ڪلڪ ڪريو عام -> ٻولي ۽ علائقو، ۽ فنڪشن کي چالو ڪريو لائيو ٽيڪسٽ. هڪ دفعو توهان هن خصوصيت کي چالو ڪيو، توهان ڪم ڪري سگهو ٿا ڳولها متن سان تصويرن تي اصلي فوٽوز ۾.