تازو متعارف ٿيل آپريٽنگ سسٽم جي نئين ورزن ۾ - iOS ۽ iPadOS 16، macOS 13 Ventura ۽ watchOS 9 - اتي ڪيترائي نوان حل آهن. اسان جي ميگزين ۾، يقينا، اسان هميشه انهن تي ڌيان ڏيڻ جي ڪوشش ڪندا آهيون ته جيئن توهان تازو آهيو ۽ ڄاڻو ٿا ته توهان اڳتي ڇا ڏسي سگهو ٿا، يا جيڪڏهن توهان بيٽا ورزن نصب ڪيو آهي، توهان ڪوشش ڪري سگهو ٿا. هن آرٽيڪل ۾، اسان macOS 5 ۾ نيون فيچرز تي نظر وجهنداسين 13 Ventura Notes جنهن بابت توهان کي ڄاڻڻ گهرجي.
ٿي سگهي ٿو توهان جي دلچسپي
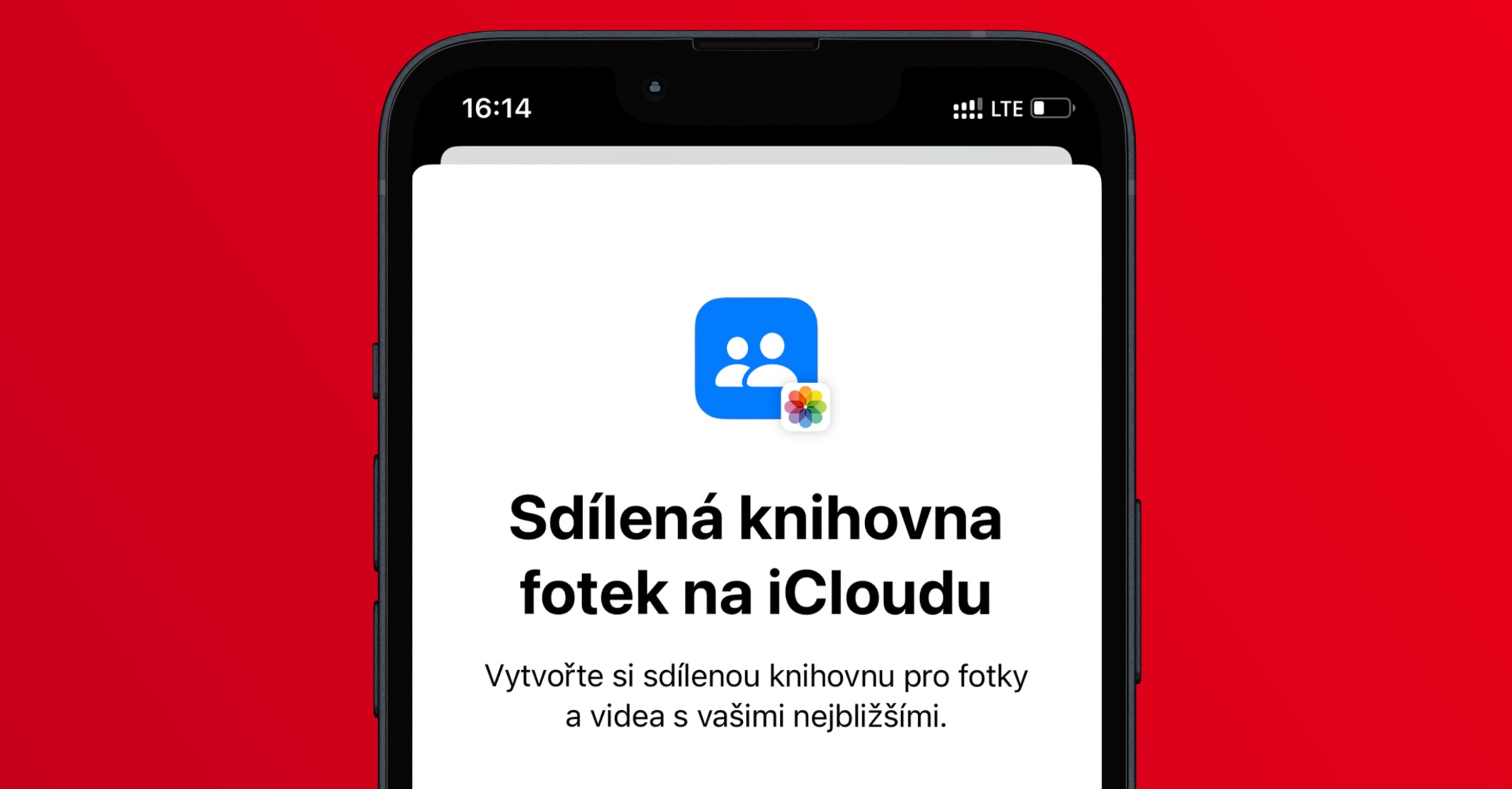
ڊيٽا جي ترتيب
جيڪڏهن توهان کوليو نوٽس ايپليڪيشن macOS جي پراڻن ورزن ۾، ته پوءِ کاٻي حصي ۾ سڀئي نوٽس ڪلاسيڪي طور هڪ ٻئي جي هيٺان ڏيکاريا ويا، بغير ڪنهن قرارداد جي. نوٽس يقيناً ساڳي طرح ڏيکاريا ويا آهن macOS 13 ۾، پر نقطو اهو آهي ته اهي هتي آهن انفرادي ڪيٽيگريز ۾ ترتيب ڏنل ان بنياد تي جڏهن توهان آخري دفعو انهن سان ڪم ڪيو، يعني مثال طور اڄ، ڪالهه، پويون 7 ڏينهن، پويون 30 ڏينهن ۽ مهينا ۽ سال.

تعاون لاء وڌيڪ امڪان
توھان مان گھڻا ڄاڻو ٿا ته اھو ممڪن ٿي چڪو آھي آساني سان ٻين صارفين سان نوٽس شيئر ڪرڻ لاءِ گھڻي وقت کان. ايپل فيصلو ڪيو ته انهن شيئرنگ آپشنز کي macOS 13 ۾ بهتر ڪيو ۽ خاص طور تي انهن کي سرڪاري نالو Colaboration ڏنو. اهي نوان اختيار ڪيترن ئي ائپس تي دستياب آهن، ۽ نوٽس جي صورت ۾، توهان چونڊي سگهو ٿا ته توهان مواد کي ڪيئن حصيداري ڪرڻ چاهيو ٿا. اڳ ۾ ئي ذڪر ڪيل تعاون موجود آهي، جتي اهو ممڪن آهي ته انفرادي صارفين جي حقن کي مقرر ڪرڻ، يا اهو ممڪن آهي ته نوٽ جي ڪاپي حصيداري ڪرڻ. ان کي استعمال ڪرڻ لاء، صرف مٿي ساڄي پاسي تي ڪلڪ ڪريو هڪ کليل نوٽ ۾ تي ٽيپ ڪريو لاڪ آئڪن.
متحرڪ فولڊر ۾ فلٽر
اصلي نوٽس ايپ اندر، صارفين کي متحرڪ فولڊر ٺاهي سگھن ٿا. انهن ۾، نوٽس جيڪي ڪجهه معيارن کي پورا ڪن ٿا، ڏيکاري سگهجن ٿيون - اهي لاڳاپيل هجن، مثال طور، ٺهڻ يا تبديل ڪرڻ جي تاريخ، ٽيگ، منسلڪ، مقام، وغيره. جڏهن ته، هن وقت تائين اهو مقرر ڪرڻ ممڪن ناهي ته مناسب نوٽس. سڀني فلٽرن کي ملڻ گھرجي، يا جيڪڏھن ڪو فلٽر ڪافي آھي. خوش قسمت، اهو آخرڪار ممڪن آهي MacOS 13 ۾. هڪ متحرڪ فولڊر ٺاهڻ لاء، هيٺئين کاٻي ڪنڊ ۾ ڪلڪ ڪريو + نئون فولڊر a نشان امڪان بدلائڻ هڪ متحرڪ فولڊر ڏانهن. تنهن کان پوء، اهو ڪافي آهي ته ونڊو ۾ فلٽر چونڊڻ ۽ نوٽس جي شموليت کي سيٽ ڪرڻ لاء جيڪي يا ته ملن ٿا. سڀ فلٽر، يا ڪو. پوء ڪجھ وڌيڪ سيٽ ڪريو نازيف ۽ ھيٺئين ساڄي پاسي تي ٽيپ ڪريو ٺيڪ، انهي سان ٺاهي
نئون نوٽ تالا
چونڊيل نوٽس يقيناً ساڳئي نالي جي اصلي ايپليڪيشن ۾ بند ڪري سگھجن ٿا. هينئر تائين، جيتوڻيڪ، صارفين کي نوٽس لاءِ هڪ الڳ پاسورڊ ٺاهڻو پوندو هو، جيڪو بلڪل مثالي نه هو، ڇاڪاڻ ته اهو اڪثر وساريو ويندو هو. macOS 13 ۽ ٻين نون سسٽم ۾، ايپل فيصلو ڪيو آهي ته نوٽس جي لاڪنگ کي ٻيهر ڪم ڪيو وڃي، ۽ هاڻي صارف پروفائل پاسورڊ استعمال ڪندي نوٽس کي انلاڪ ڪرڻ جو انتخاب ڪري سگهن ٿا. اهو سيٽ ڪري سگهجي ٿو شروعاتي طور تي نوٽ کي لاڪ ڪرڻ کانپوءِ macOS 13 ۾، جيڪو توهان ڪندا آهيو نوٽ ڪرڻ لاء وڃو ۽ پوء مٿي ساڄي پاسي، ٽيپ ڪريو لاڪ آئڪن → لاک نوٽ، جيڪو جادوگر شروع ڪندو.
تالا لڳائڻ جو طريقو تبديل ڪرڻ
ڇا توهان پنهنجي اڪائونٽ پاسورڊ سان نوٽس انلاڪ ڪرڻ جي صلاحيت کي فعال ڪيو آهي، پر ڏٺائين ته اڳوڻو حل توهان لاءِ وڌيڪ آسان هو؟ جيڪڏهن ائين آهي، پريشان نه ڪريو، ڇاڪاڻ ته اهو ممڪن آهي ته اصل لاڪنگ ۽ انلاڪ ڪرڻ واري طريقي ڏانهن موٽڻ. بس ايپ ڏانهن وڃو تبصرو، ۽ پوءِ مٿين بار جي ساڄي حصي ۾، انهن تي ڪلڪ ڪيو نوٽس → سيٽنگون… نئين ونڊو ۾، ھيٺ ڏنل يو مينيو تي ڪلڪ ڪريو پاسورڊ سيڪيورٽي جو طريقو ۽ چونڊيو جيڪو طريقو توهان استعمال ڪرڻ چاهيو ٿا. ان کان علاوه، توھان چالو ڪري سگھو ٿا انلاڪنگ کي ٽچ ID ذريعي ھتي.
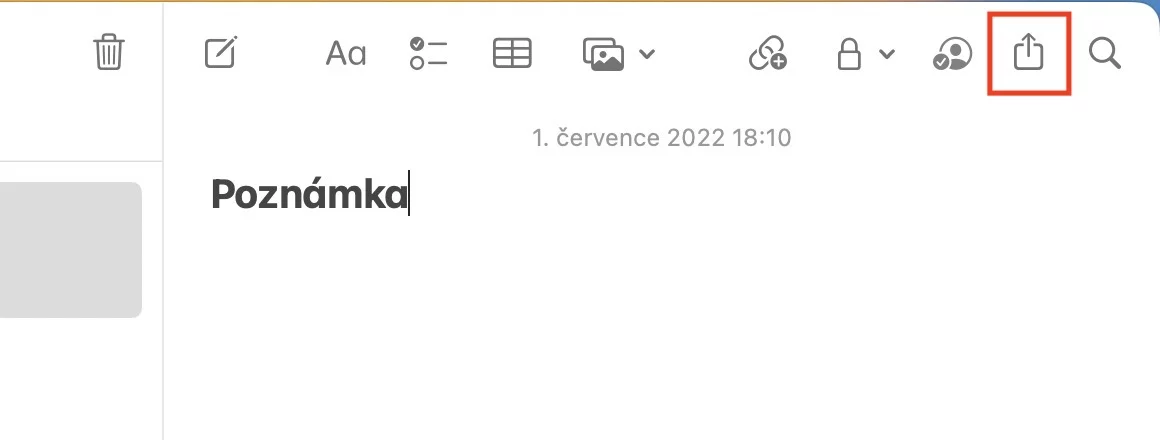
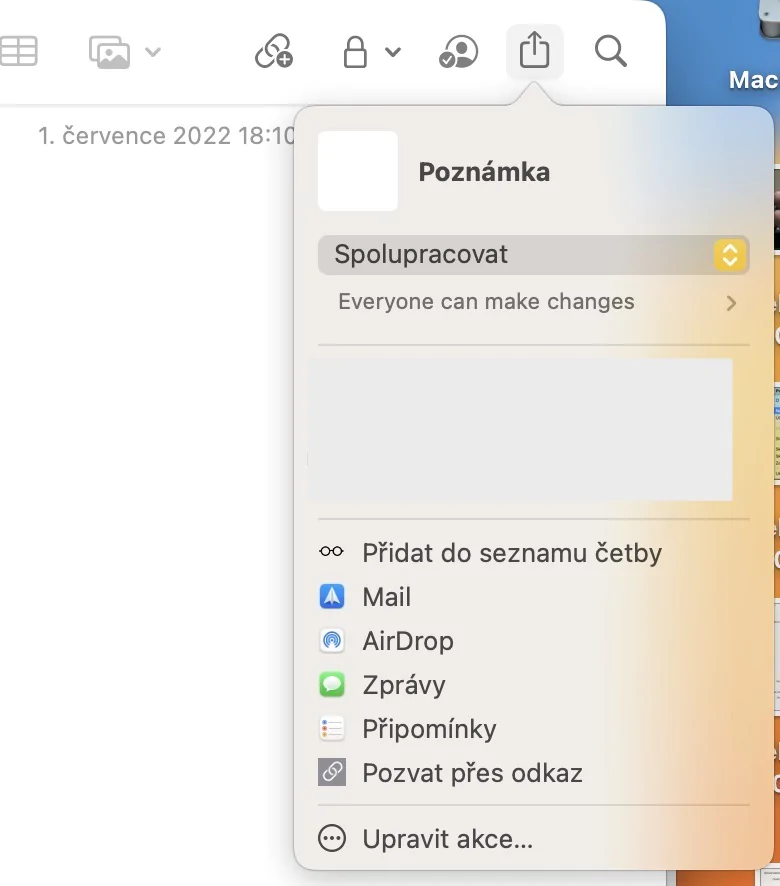
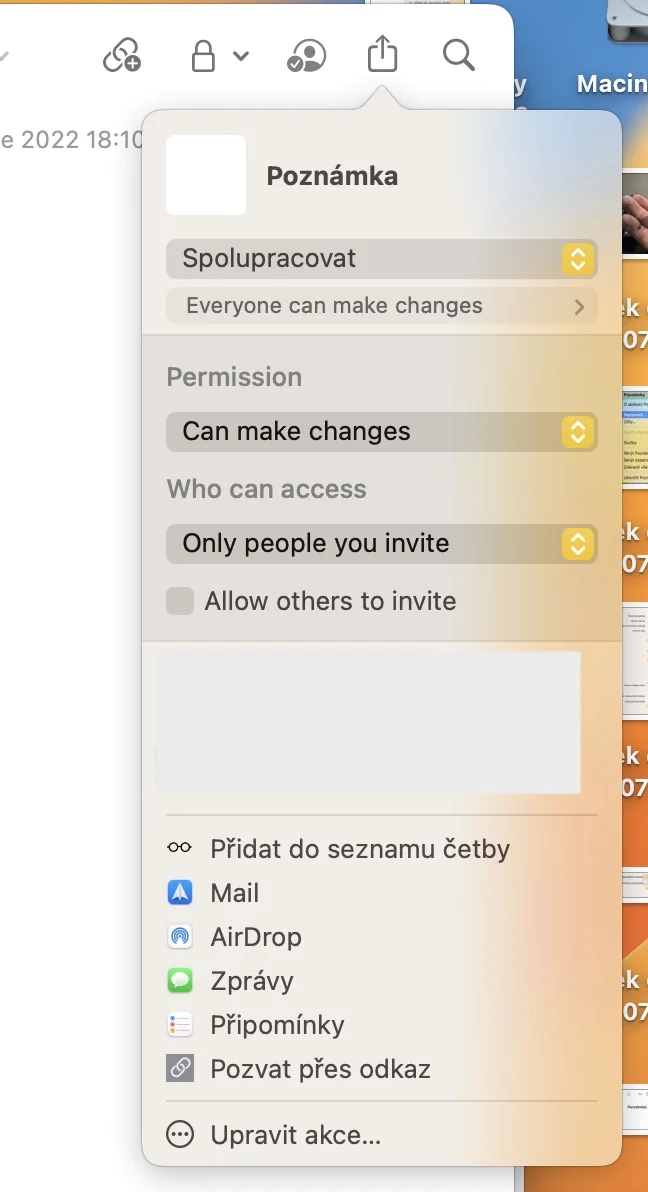
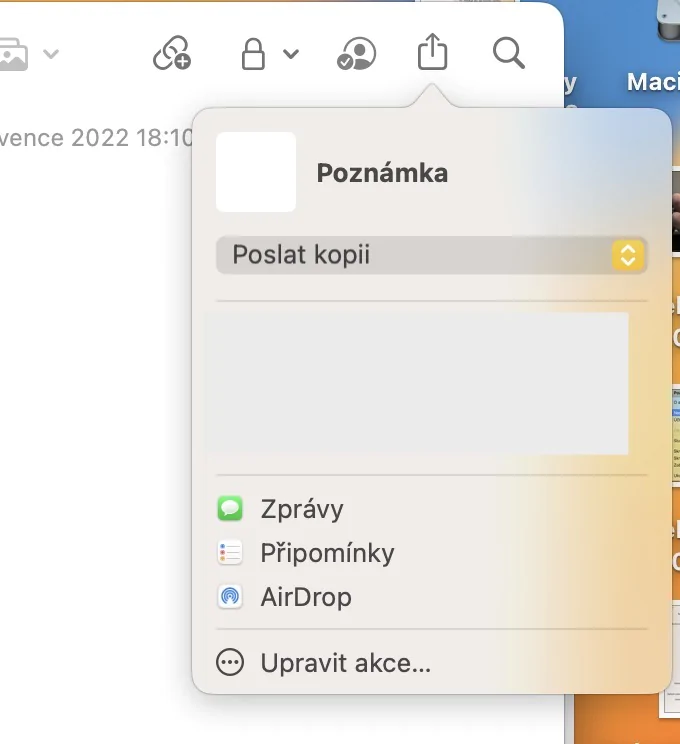












مون کي بيٽا فيچرز ۽ ڪمن ۾ دلچسپي نه آھي. مان اهڙن مضمونن کي ڀليڪار ڪندس جڏهن او ايس جا تيز عوامي نسخا نڪرندا، پر ان وقت تائين اهو صرف گاهه آهي.